- iPadでオフィスソフトを使いたい
- ビジネス活用におすすめのアプリは?
- ビジネス利用での注意点は?
仕事の情報をExcelで管理していると、外出先などでさっと確認したい場合があります。
仕事といえばマイクロソフトのOfficeソフト・・という概念はもう古いかもしれませんが、いまだに使っている人は多いはずです。
iPadでもOfficeソフトは使えます。
- 結論
- ・iPadでもOfficeソフトは使える(無料の方法もある)
・Officeの代替ソフトもマスターすればある程度の仕事はできる
限界はあるけど、iPadでできることは想像以上に多いです。
この記事を読むことで、iPadが寄り添える範囲を知り、仕事に対してベストな選択肢を持てるようになります。
iPadで「できること・できないこと」を把握し、パソコン・スマホ・iPad3つの武器で戦いましょう。
ExcelやAccessの業務が誰かに偏っていませんか?
そういった経営者様や個人事業主様に、エンジニアの増員なしで業務ツールを内製化できるNotionを提案しています。
» 脱Excelにおすすめ!企業がNotionを導入するメリットと効果
スキル売買サイトのような面倒な登録も、資料請求もなく試せます。
大切なデバイスを守る最適な方法を見つけませんか?
iPadでMicrosoft Officeを使う方法

iPadでMicrosoft Officeを使う2つの方法
iPadでオフィスソフトを使う方法は2つ。
いずれにせよマイクロソフトのアカウント作成は必須なので、時間のある時に作っておきましょう。
» Microsoft公式サイトはこちら
iPadのMicrosoft Officeの制限と操作感
ブラウザ上、アプリ上、どちらを使ってもiPadでMicrosoft Officeの全機能を使うことはできません。操作方法もパソコンのMicrosoft Officeソフトとは異なります。
※例えばマクロは組めません。
とはいえ、グラフ作成や文書作成程度なら何ら問題なく使えます。通常用途では問題ないでしょう。
Officeソフトも通信が必須なので、Wi-Fiとセキュリティ対策(後述)だけは必要です。
iPad専用のMicrosoft Officeアプリを無料で使う方法
- ブラウザ上で使う
- アプリをインストールして使う
1「ブラウザ上で操作する」についてはどの端末でも無料です。
ブラウザ上であればiPadだろうがMacBookだろうが課金なしで編集できます。
公式アプリを無料で使う条件
iPadのMicrosoft Office公式アプリは3段階の編集制限になっています。
- 閲覧のみ
どの端末でも閲覧は無料。 - 簡易編集
画面サイズが10.1インチ以下の端末は無料 - 全機能解放
有料課金が必要(例外あり)
簡易編集はグラフ作成やピボットの更新(作成は不可)まで可能です。パソコンがメイン、iPadがサブであれば充分なケースが多いです。
全機能を解放を無料で使うには
全解放には有料課金が必要ですが、学生と先生は無料で使えます。
学生と先生用に用意されている「Office 365 Education」にはさらに細かくプランがあります(詳細はこちら)。
所属している教育機関の契約内容によって異なるので、詳細は組織の管理者に聞いてみてください。
Microsoft Officeの代わりになるアプリ
iPadのMicrosoft Officeアプリはオールインワンか専用アプリの2択です。
オールインワンアプリが入っていると、紙だけの書類をデータ化する事もできます。
» 紙ベースしか存在しない書類やプリントを、ExcelやWordのデータにする方法
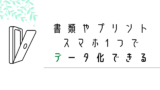
Microsoft Officeファイルは他社製アプリでも編集でき、多くはオールインワンのアプリになっています。基本的には有料ですが、使いやすいと感じれば他社製アプリもありです。
Microsoft以外の選択肢
2023年8月現在の筆頭はLarkです。
正直、本家よりも便利とすら私は思っています。魅力は以下の記事で解説。
» Larkの解説とNotionとの比較【ついにiPadだけで仕事できる日が…】

無理にMicrosoft Officeアプリにこだわらなくても、Google Docsがスタンダードの会社も増えてきています。
Excelに及ばない点もありますが、Google Docsの方が使い勝手が良い場面も多いです。
後述するNotionやCanvaを使用することで、WordやPowerPointの出番も極端に少なくなりました。
自身の使い方と照らし合わせながら良い選択肢を探すのもiPadの楽しみです。
iPadで仕事に使えるオススメアプリ

iPadで全てを管理「Notion」
iPadを使うなら絶対に使って欲しい、当サイト一推しアプリです。
可能性は無限大。自分がしたいことをほぼ実現できるツールです。
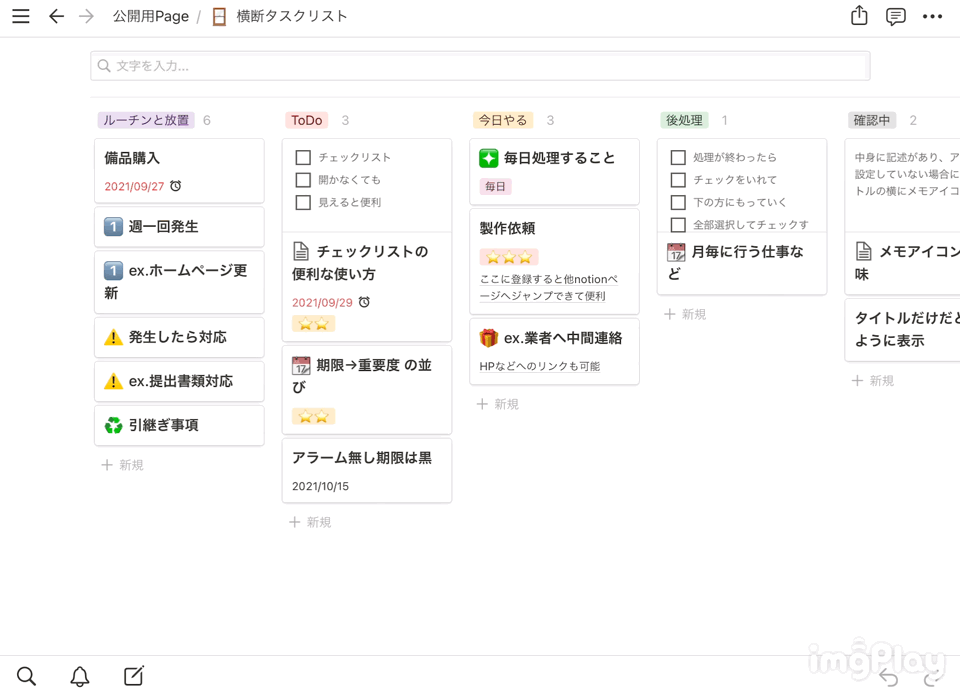
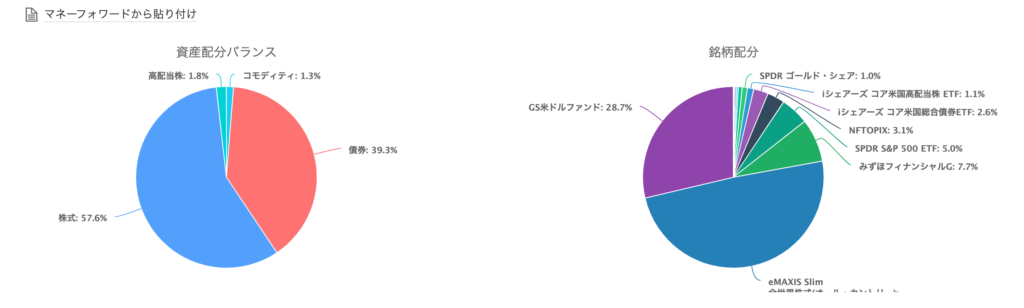
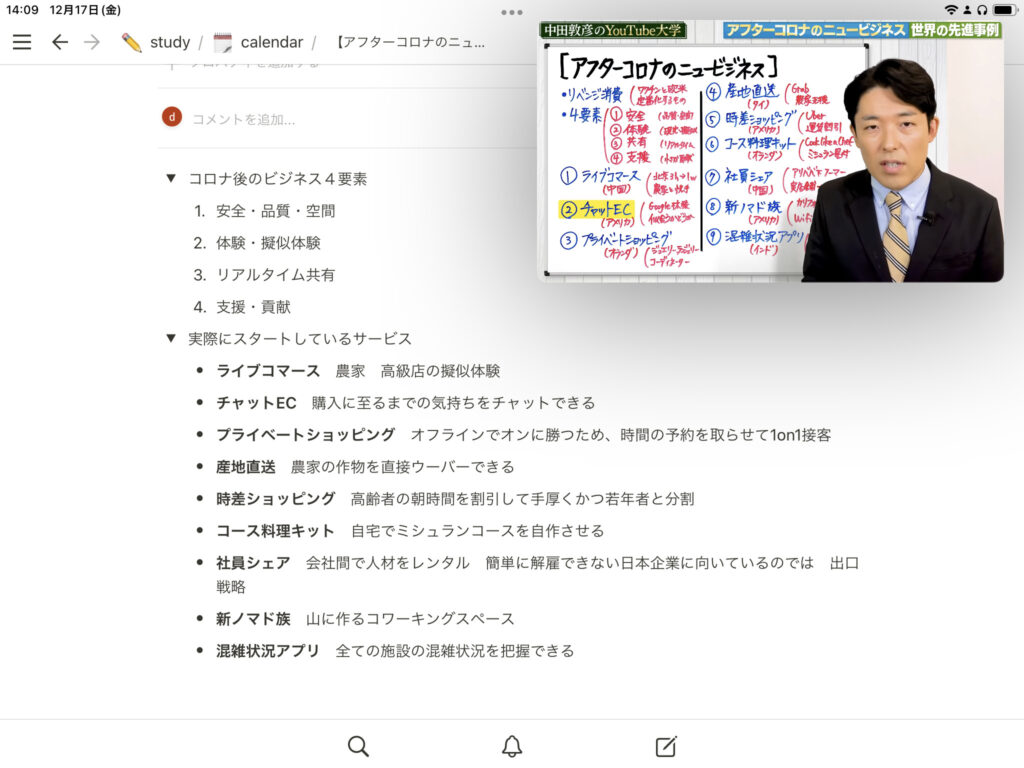
Notionの使い方は当サイトのカテゴリー「Notion」もご覧ください。テンプレートは複製も可能です。
»Notionの使い方:初心者でも3日で使いこなせる完全ガイド
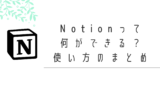
» iPad miniでできること【手帳代わり?いえ、超えてます】

パワポを超える資料作り「Canva」
iPadでMicrosoft Officeアプリを不要とさせるアプリの一つ。
パワーポイントが不要と思える手軽さで、スライド作成・デザイン作成が可能です。
最初から入っているテンプレだけで、デザイン未経験でも綺麗なコンテンツが作れます。
無料プランでも多くの素材が使えるので、その使い心地に震えること間違いなし。
Canvaでは多くのテンプレートが使えますが、イマイチパッとしません。
かと言ってデザイナーに発注すると依頼費用は10,,,20万円と膨らみ続けます。
そんな業界のやり方を覆したのがCanvaのテンプレート販売です。

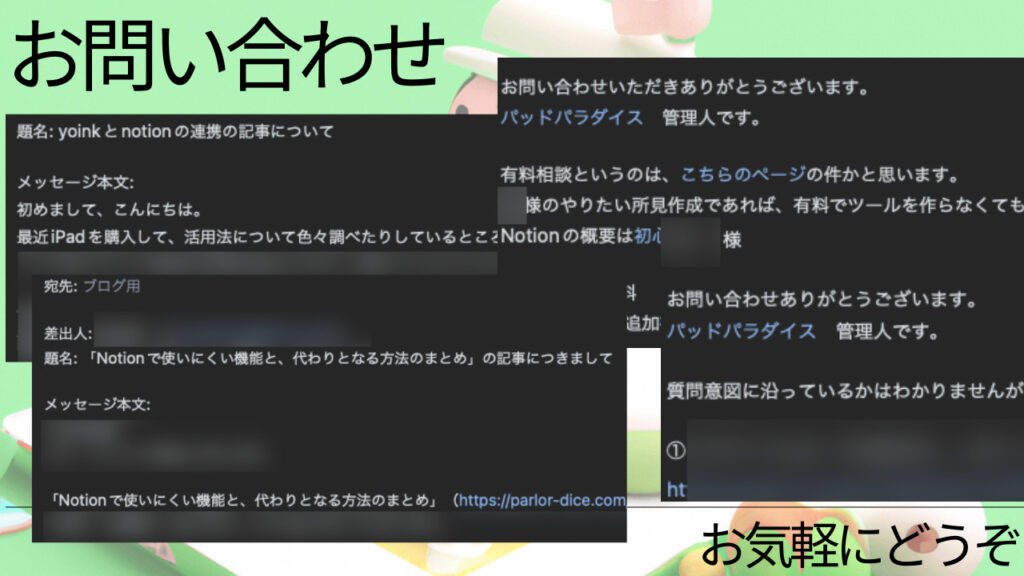
素人ではお金も時間もかかるサムネイルや図解をコピペで解決できます。
今期最大のベストバイ。徐々に値上げされるので気になる方はお早めにどうぞ。
» かんなさんのテンプレ集はこちら
コピペ・データ移動の仲介役「Yoink」
iPadで不便なのは、複数のデータをコピペする作業とデータの移動。
例えば「ウェブ上の画像を一時的にYoinkに移動して別のアプリに貼る」が軽快に行えます。
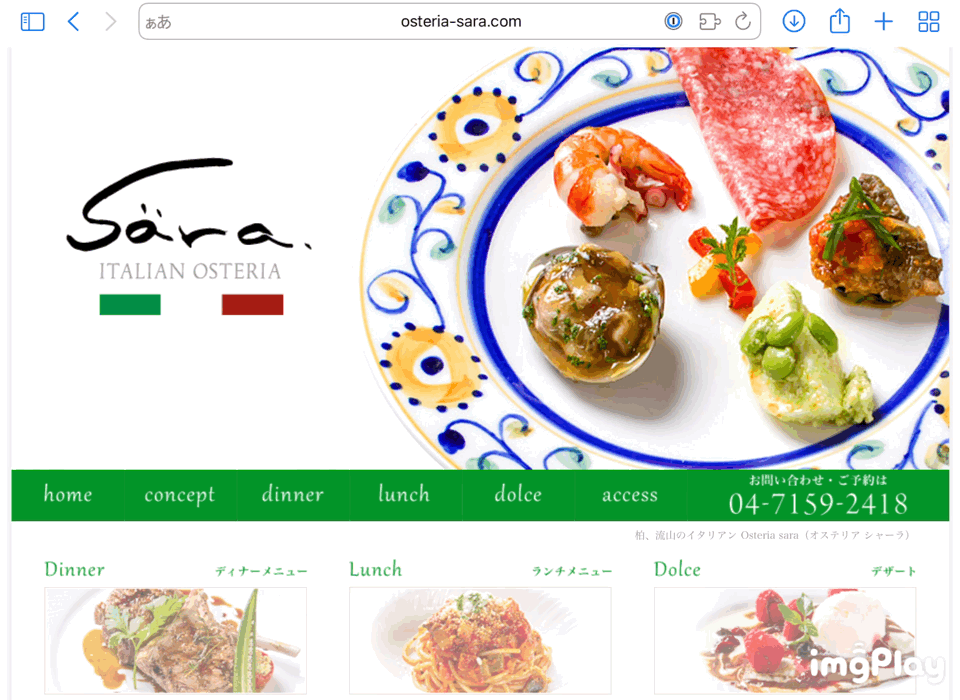
有料アプリですが、使う場面が多い方は導入の価値があります。
MacBook版は別課金が必要です。便利すぎるので私は両方購入しました。
パスワード管理「1Password」
IDとパスワードのメモ帳管理は探しにくいのでやめましょう。
パスワードを1つだけ覚えれば、
・すべてのパスワードにアクセス
・検索も簡単
・パスワードの自動生成もあり
してくれる万能アプリです。
依存しすぎてしまうレベルに使い勝手が良いので、ぜひ使ってみてください。
メール管理は一つのアプリで「Spark」
メール管理でこれ以上のアプリは出会ったことがありません。無料なので必ず入れておくべきアプリの一つです。
Gmail、Yahooメール、会社のメール、キャリアメールを1つのアプリで管理できるようになります。
UIも異常な見やすさで、他のメールアプリを使う気になれなくなります。
チームコミュニケーション「Slack」
チャットツールで一番有名なアプリです。自社だけでなく、他社の人を巻き込んだコニュニケーションツールとしても有能。
ZOOMのようにビデオ通話ができるのも便利です。
チャットツールでは「チャットワーク」や「Microsoft Teams」も有名です。
自身の環境で使用比率が多いツールを使いましょう。
» (関連記事)zapier連携で、Slack通知をNotionで受け取る方法
AIで生成「チャットGPT」
話題のチャットGPTを使えば、報告書・調査書・ブレインストーミング・原稿作成、使い方次第で多くの分野で活躍が期待できます。
ブラウザで動作するのでiPadでもバッチリ使えます。
以下の記事は、スプレッドシートと連携して大量の文書を作る方法を紹介。
AmBeatというアプリでは音楽の自動生成を、画像生成アプリも続々と登場しています。良い活用方法は今後も追記していきます。
» 所見作成フリーツール|AIで自動作成(記事内ツールあり)

表計算からDBまで「Lark」
先述した通り、ほぼOfficeです。
ボリュームがあるので、詳細は以下をご確認ください。
» Larkの解説とNotionとの比較【ついにiPadだけで仕事できる日が…】

その他
便利なアプリは以下の記事でも紹介しているので、よかったらご覧ください。
» 【現役小学校教員】ママ先生のiPad活用術とおすすめアプリ
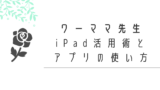
Wi-FiモデルiPadが絶対に抑えるべき「通信環境」
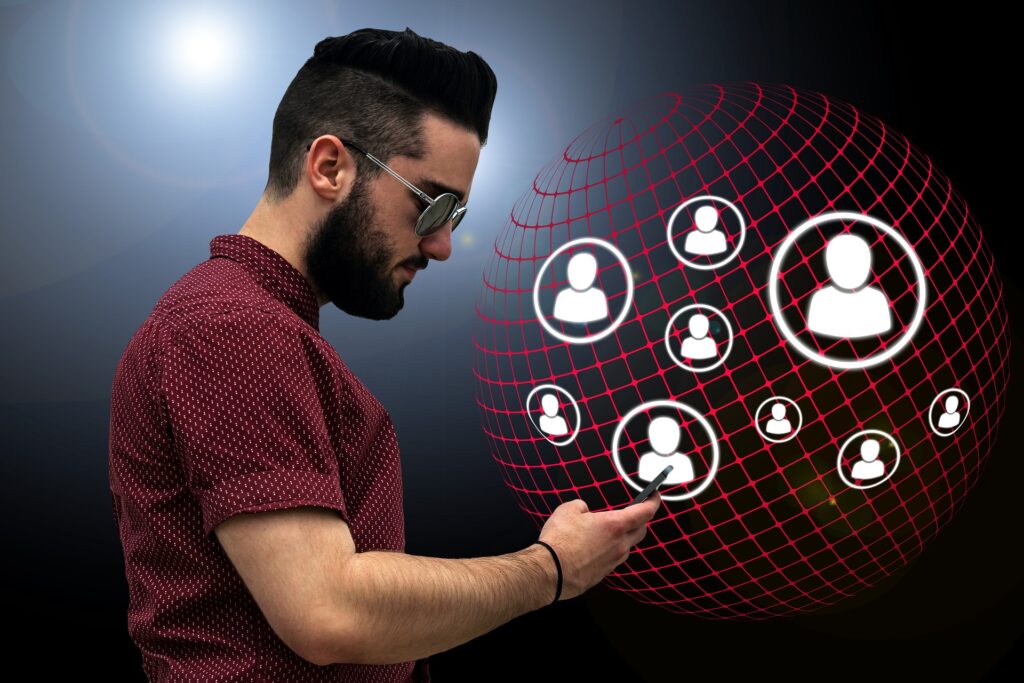
万能に思えるiPadですが、快適な通信環境がなければただの板。
iPadをWi-Fiモデルで購入している方は多く、通信環境の問題はつきまといます。
ビジネスで使うために必須なのは
速度の速さ+安全性
知っておくだけで快適度は上がります。
ビジネスにフリーWi-Fiは危険
カフェや漫画喫茶、電車内や出張先のホテルには今や標準装備されているフリーWi-Fi。
フリーWi-Fiは情報傍受される危険性を秘めています。
情報が漏れると、例えば同じパスワードを使い回している人は、全情報が一網打尽にされます。
知識だけでも持っておかないと、誤って「第三者が用意したWi-Fi」に接続してしまう可能性もあります。
httpsの主流化に加えて、アプリやメールソフトも暗号化通信が増えているので安心ですが、それでも対策しておかない理由はありません。私は漏洩したくない情報を送信する際はテザリングやVPN接続を行なっています。
漏洩は全て自己責任、詳しくない場合は多少高額ですがウイルスバスター
![]() などを入れてしまうのも手っ取り早くて簡単です。
などを入れてしまうのも手っ取り早くて簡単です。
セキュリティソフトは高額なので、安価な方法をまとめました。使い方に合った方法で情報を守りましょう。
安全に通信する3つの方法
1.自分のスマホでテザリング
スマホの回線は自分専用なので、テザリングWi-FiでのiPad使用は安全です。
安全な通信ができますが、スマホの通信容量を圧迫し、バッテリーもゴリゴリ減っていきます。

楽天モバイル
![]() は通信が不安定というデメリットもありますが、2,178円で20GB、3,278円で無制限なので、iPadとの組み合わせとしてかなり使い勝手がよかったです。
は通信が不安定というデメリットもありますが、2,178円で20GB、3,278円で無制限なので、iPadとの組み合わせとしてかなり使い勝手がよかったです。
テザリングをメインにしてiPadで仕事をしたい方は一考の価値あり。バッテリーはモバイルバッテリーで対策しましょう。
2.VPN接続で安価に解決
フリーWi-Fiを暗号化(VPN接続)することで、安全な通信を安く使えます。
VPN化するアプリは内部課金が主流(VPNアプリランキングを見る)。
VPN専用アプリに課金するよりも、会員専用Wi-Fiが付帯するサービスを使うのがおすすめです。
auスマートパスプレミアムは実質月額を0円に抑えつつ、端末が壊れたときの簡易保険機能+Wi-Fi使い放題を備えた良サブスク。メールアドレスの登録と電話番号認証でau IDさえ作れば、回線がauでなくても加入できます。
» auスマートパスプレミアムはいらない?iPadで使いこなすと化けます

ギガぞうはいざという時のスマホ保険がついたサービス。1台あたり86円で保険も会員専用Wi-Fiもついて、LTE通信量まで抑えられます。
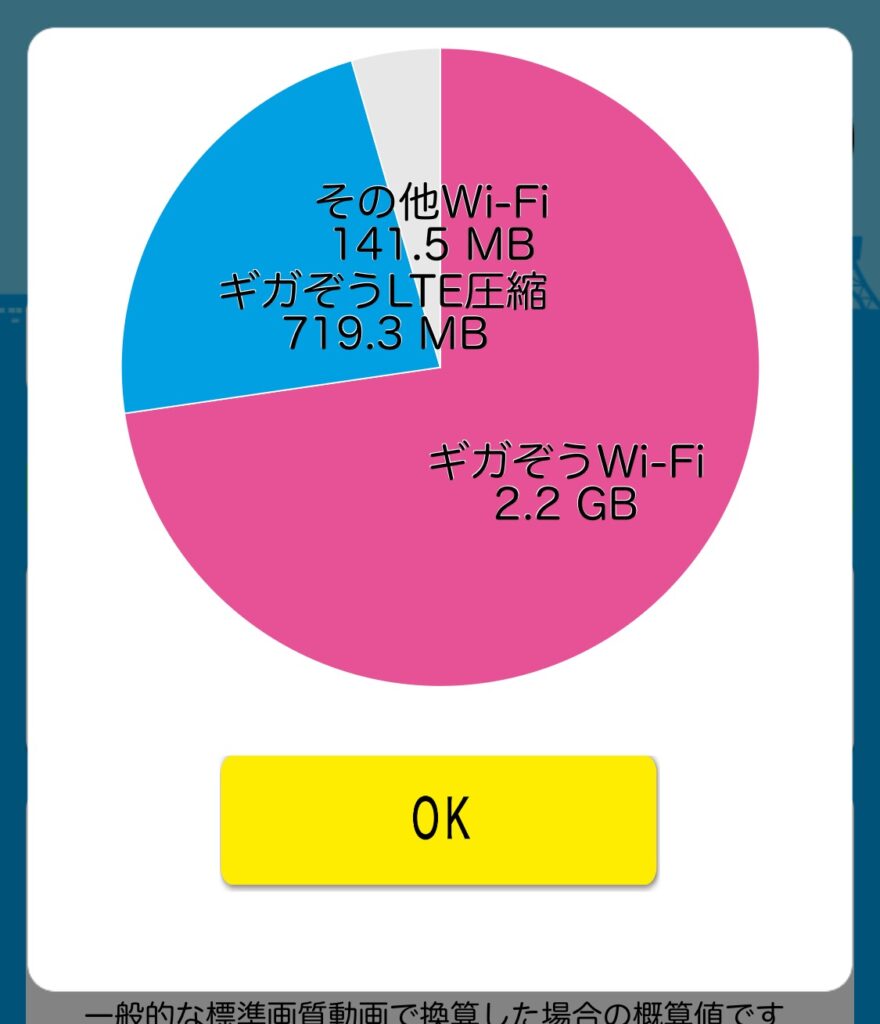
» iPad使いには最適?ギガぞう保険のデメリットと評判をどこよりも詳しく解説
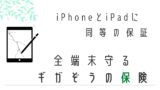
どちらも使ってみましたが、スマホ環境の網羅性が高く、iPadをビジネス利用する際にはかなりおすすめの有料サービスです。
3.モバイルWi-Fiルーター
モバイルWi-Fiルーターも自分専用の回線なので、安全かつ高速な通信を可能にします。
「データ通信料の多い仕事」や「スマホのプランを抑えている人」に向いています。
auの新プラン「povo」の登場により、「スマホは最低限+通信はモバイルWi-Fiルーター」という組み合わせも最適解になり得ます。
通信速度はスマホ程度で良いのであれば、以下はiPadと相性が良さそうです。
プラスWi-Fi
端末料金が19,800円かかりますが、契約の縛りや解約金がなく、30GBで2,080円と価格も激安。
通常は契約期間を縛って端末料金を実質割引で減算しますが、先に払う代わりに契約の縛りが無くなります。
契約縛り2年は個人的には長い。
生活環境・仕事・使う場所・使い方・端末変更・通信規格変更、どんな時も身軽に乗り換えられる状態が長い目で見てプラスになると思います。
●公式サイト
» 【ぷらすWiFi】解約金・契約期間縛りなしのモバイルWi-Fi
以上、3つの安全な接続方法でした。
iPadのビジネス活用術 まとめ
適材適所を見定めて、iPadでできることを増やしていきましょう。
仕事に使う方は、端末保険も頼りになります。
クレジットカードに付帯する保険もあり、使える状態なのに知らないだけだと勿体無いので知識だけでも持っておくと安心です。
趣味も含めたiPadの活用方法もよかったらご覧ください。

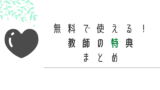




コメント