「Notionの基本は分かったけど、もっと使いこなしたい」
「データベースやリレーションって何?難しそう…」
このような声をよく聞きます。確かにNotionには独特の概念がいくつかありますが、動画で実際の操作を確認しながら学べば、意外とシンプルです。
この記事では、以下の内容を動画付きで解説します:
- Notionの基本構造
ページやデータベースの正体を理解 - データの整理方法
情報を効率的に管理する仕組み - 応用機能の使い方
リレーションやビューの活用法
特に「データベース」の理解が重要です。Excelのような表だけでなく、カレンダーやカンバン(付箋を並べたような表示)など、同じデータを目的に応じて自在に表示できるのがNotionの強みです。
例えば、以下のような場面でこの記事の内容が役立ちます:
- 情報が増えてきた時
バラバラのページを効率的に整理 - チームでの利用時
共有と権限管理を適切に設定 - 自動化したい時
データベース間の連携で作業を効率化
基礎を理解することで、Notionの真の力を引き出せます。「こんなことできたらいいのに」が「あ、これでできる!」に変わるはずです。
まだNotionを始めていない方は、まず以下の記事で基本的な使い方を確認することをおすすめします:
» Notionの使い方:初心者でも3日で使いこなせる完全ガイド
各セクションでは、実際の操作動画を交えながら解説していきます。動画を見ながら実践し、着実に習得していきましょう。
- 基本概念の理解
- データベースの種類と特徴
- プロパティの活用方法
- データの連携と表示
- 実践的な活用テクニック

Notionでその仕事もっと楽にしませんか?
DX支援サービスを見る1. Notionの基本概念

「タスク管理アプリ、メモアプリ、スケジュール管理…色々使ってるけど、バラバラで管理が大変…」
Notionなら、これらを全て一元管理できます。まずは、その仕組みの基礎となる4つの概念を理解しましょう。
- ページ
情報を自由に入れられる「器」。1枚のノートのイメージ。
例:プロジェクトの企画書、旅行の計画書、レシピ集など - データベース
同じ形式の情報をまとめて管理。表やカレンダーで表示。
例:タスクリスト、家計簿、読書記録、商品在庫など - ワークスペース
あなたのNotionの「家」。個人用と共有用で分けられる。
例:個人の管理用、仕事用、家族共有用など - ブロック
テキスト・画像・リストなど、全ての要素の最小単位。
例:文章、チェックリスト、写真、Webリンクなど
動画を見ながら実際に操作してみましょう。基本的な部分を押さえておくことで、この後の応用的な使い方もスムーズに理解できます。
特に重要なのは「データベース」の概念です。3のセクションで詳しく解説しますが、まずは「同じような情報をまとめて管理できる機能」というイメージを持っておきましょう。
例えば、タスク管理なら:
- リストで優先順位を確認
- カレンダーで締切日を管理
- カンバンでプロジェクト進行を把握
というように、同じデータを目的に応じて様々な形で表示できます。
2. ページの作り方と活用
YouTubeの画質について
ご自身の端末で設定が異なります。
画質が荒い場合は、高画質に設定してご覧ください。
「メモは取れそうだけど、うまく整理できるかな…」
Notionのページは見やすく整理できる上に、必要な情報をすぐに見つけられるのが特徴です。
基本的なページ作成
ページ作成の基本動画を見直したい方はこちら
» Notionの使い方:初心者でも3日で使いこなせる完全ガイド
- 新規ページの作成
左サイドバーの「+」ボタン、または「/ページ」と入力 - アイコンの設定
絵文字やアイコン画像でページを識別しやすく - カバー画像の追加
画像やカラーでページの見た目を整える
ページ内の構造化
「/」(スラッシュ)を入力すると、以下のような要素を追加できます:
- 見出し
大・中・小の3段階で情報を整理 - トグルリスト
クリックで開閉できる項目。情報を隠せる - 引用
重要な部分を目立たせる - コールアウト
注意点などを強調表示 - 目次
長いページも見出しから簡単にジャンプ
メディアとリンクの活用
ページには様々な情報をまとめて保存できます:
- 画像・動画
- ・ドラッグ&ドロップで簡単追加
・画像は自動でギャラリー表示も可能 - Webページ
- ・URLを貼るだけでプレビュー表示
・ブックマーク代わりにも活用可能 - ファイル
- ・PDFやOfficeファイルを添付
・プレビュー表示で中身も確認可能
情報は後から整理できます。まずは思いついたことを書き留めて、慣れてきたら徐々に構造化していきましょう。
使いながら「自分に合った整理方法」が見つかってきます。
3. データベースの種類と使い方
「データベースって何?難しそう…」
実は身近な例で考えると分かりやすいんです。例えば、あなたのスマホの連絡先を想像してみてください。
- 名前
- 電話番号
- メールアドレス
- グループ(家族/仕事/友人)
これも一種のデータベースです。同じような項目を持つ情報をまとめて管理しているわけですね。
Notionのデータベースは、これをもっと便利にしたものです。同じデータを目的に応じて違う形で表示できるんです。
具体例:読書記録で理解する
読んだ本の記録を例に見てみましょう。以下の情報を管理するとします:
- 本のタイトル
- 著者
- 読了日
- 評価(★★★)
- 感想
- 表紙画像
この同じデータを、目的に応じて様々な形で表示できます:
- テーブル(表)表示
- Excelのような一覧表示
全ての情報を一目で確認したい時に - ギャラリー表示
- 表紙画像を中心とした表示
視覚的に本を探したい時に - カレンダー表示
- 読了日ベースの月表示
読書ペースを確認したい時に
様々な表示方法
「同じ内容なのに、なぜいろんな表示方法があるの?」
それは、目的に応じて最適な見せ方を選べるからです。
- テーブル(表)
Excelのような一覧表示。全体を俯瞰するのに便利。
例:商品在庫、顧客リスト - カレンダー
日付に関連する情報を月表示。
例:予定表、締切管理、記念日リスト - ギャラリー
画像を中心とした表示。視覚的な管理に。
例:レシピ集、商品カタログ - リスト
シンプルな縦一覧。情報を簡潔に把握。
例:TODOリスト、読書リスト - カンバン
付箋を並べたような表示。進捗管理に最適。
例:タスクの状態管理、採用プロセス - タイムライン
時系列でプロジェクトを可視化。
例:工程管理、イベント準備
同じデータを目的に応じて自在に切り替えられるのがNotionの強みです。例えば:
- タスク管理の場合
- ・カンバンで進捗状況を確認
・カレンダーで締切日をチェック
・テーブルで詳細情報を管理 - レシピ管理の場合
- ・ギャラリーで写真から選択
・テーブルで材料費を計算
・リストで簡単に検索
最初は1〜2種類の表示方法から始めましょう。使っているうちに「こう見たいな」というニーズが出てきたら、他の表示方法も試してみてください。
4. プロパティの理解
「データベースって言われても、Excel以外のイメージが湧かない…」
Notionのデータベースを使いこなす鍵は「プロパティ」です。プロパティとは、データに付ける「属性」のようなもの。例えば:
- テキスト
タイトル、メモ、URLなど - 日付
締切日、予定日、記念日 - セレクト
カテゴリー、進行状況、優先度 - マルチセレクト
複数のタグ付け、担当者 - 数値
金額、個数、評価(★★★) - チェックボックス
完了・未完了、確認済み
では、具体的な活用例を見てみましょう:
- タスク管理の場合
- ・タイトル(テキスト)
・締切日(日付)
・優先度(セレクト:高/中/低)
・状態(セレクト:未着手/進行中/完了)
・担当者(マルチセレクト) - 読書管理の場合
- ・書名(テキスト)
・著者(テキスト)
・読了日(日付)
・評価(数値:★★★)
・ジャンル(マルチセレクト)
プロパティを使いこなすことで、情報の整理と検索が劇的に楽になります。例えば:
- 今週締切のタスクを表示
- 特定の担当者の仕事を確認
- ★4以上の本だけをピックアップ
- 未完了の高優先度タスクを抽出
最初から完璧を目指す必要はありません。使っているうちに「これも記録したいな」と思ったら、プロパティを追加していけばOKです。
5. リレーションとロールアップ
「複数のデータベースを連携させたいんだけど…」
ここからは少し高度な機能です。データベース同士を”つなげる”ことで、さらに便利な使い方ができます。
リレーションとは
簡単に言うと、データベース同士を紐付ける機能です。例えば:
- タスクと担当者
タスクDBと社員DBを連携
→担当者の情報をすぐに参照可能 - 商品と在庫
商品DBと在庫DBを連携
→在庫状況を自動で反映 - プロジェクトとタスク
プロジェクトDBとタスクDBを連携
→進捗状況を一括管理
ロールアップの活用
ロールアップは、リレーションで紐付いたデータを集計する機能です。
- プロジェクト管理の例
- ・タスクの合計数を表示
・完了タスクの割合を計算
・予算の総額を自動集計 - 商品管理の例
- ・在庫数の合計を表示
・売上の総計を自動計算
・注文状況を一覧表示
活用のポイント
- シンプルに始める
まずは2つのデータベースから - 目的を明確に
「何のために連携するか」を考える - 段階的に発展
慣れてから複雑な連携を試す
この機能は必須ではありません。基本的な使い方に慣れてから、必要に応じて活用を検討しましょう。
6. ビューの活用
「同じデータベースなのに、担当者ごとに見たい情報が違う…」
そんな時はビュー機能の出番です。ビューとは、同じデータを目的に応じて”フィルター”して見せる機能です。
ビューの基本設定
- フィルター
条件に合うデータだけを表示
例:今週締切のタスク、未完了の項目 - ソート(並び替え)
特定の順序で表示
例:締切日順、優先度順 - グループ化
特定の項目でまとめて表示
例:ステータス別、担当者別
実践的な活用例
- タスク管理の場合
- ・「今日のタスク」ビュー
→ 今日が締切のタスクをフィルター
・「優先度別」ビュー
→ 優先度でグループ化して表示
・「担当者別」ビュー
→ メンバーごとのタスクを整理 - 商品管理の場合
- ・「在庫確認」ビュー
→ 在庫数が少ない商品をフィルター
・「カテゴリー別」ビュー
→ 商品をカテゴリーでグループ化
・「売上順」ビュー
→ 売上金額で降順ソート
便利な使い方のコツ
- 目的別にビューを作成
よく確認する情報ごとにビューを用意 - 分かりやすい名前をつける
「今週の重要タスク」など具体的に - 必要なビューだけを表示
使わないビューは非表示にしてすっきり
ビューは後からいくらでも追加・変更できます。まずは「よく見たい情報」から始めて、必要に応じて増やしていきましょう。
チームで使う場合は、メンバーの意見を聞きながら改善していくのがおすすめです。
7. 便利な機能と設定
基本機能を押さえたら、さらに作業を効率化できる機能を見ていきましょう。
テンプレートボタン
同じような内容を何度も作成する場合に便利です。
» 【ボタン機能が大幅進化】Notionのテンプレート3種類の違い
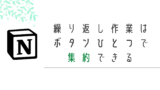
- 週報のテンプレート
決まった形式の報告書を簡単作成 - 議事録フォーマット
会議の記録を統一された形で管理 - 商品登録テンプレート
必要な項目が予め設定された状態で作成
Formula(数式)の活用
自動計算や条件分岐ができる強力な機能です:
» 【Notion】Formulaの使い方の基本、if関数と四則演算
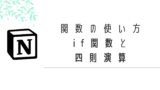
- 基本的な計算
合計金額、平均値、達成率など - 日付の計算
経過日数、残り日数、期間の算出 - 条件による表示変更
状態に応じてアイコンや色を変える
Notion AIの活用
AIを使って作業を効率化できます:
» Notion AIの使い方とできること【具体的な活用術も紹介】

- 文章の生成・編集
議事録の要約、文章の校正など - アイデア出し
ブレインストーミング、企画立案 - データの分析
傾向の把握、インサイトの抽出
アクセス権限の管理
チームでの利用時に重要な権限設定のポイント:
» 共有と権限設定
- 権限レベル
- ・閲覧のみ:参照だけ可能
・コメント可能:フィードバック可能
・編集可能:内容の変更が可能
・フルアクセス:設定変更も可能 - 共有の範囲
- ・特定のメンバーのみ
・ワークスペース全体
・リンクを知っている人
・Web公開(誰でも閲覧可能)
最初は基本的な機能を使いこなすことに集中しましょう。これらの応用機能は、基本操作に慣れてから少しずつ試してみてください。
特にFormulaは奥が深い機能なので、必要になった時に徐々に学んでいくのがおすすめです。
8. トラブルシューティング
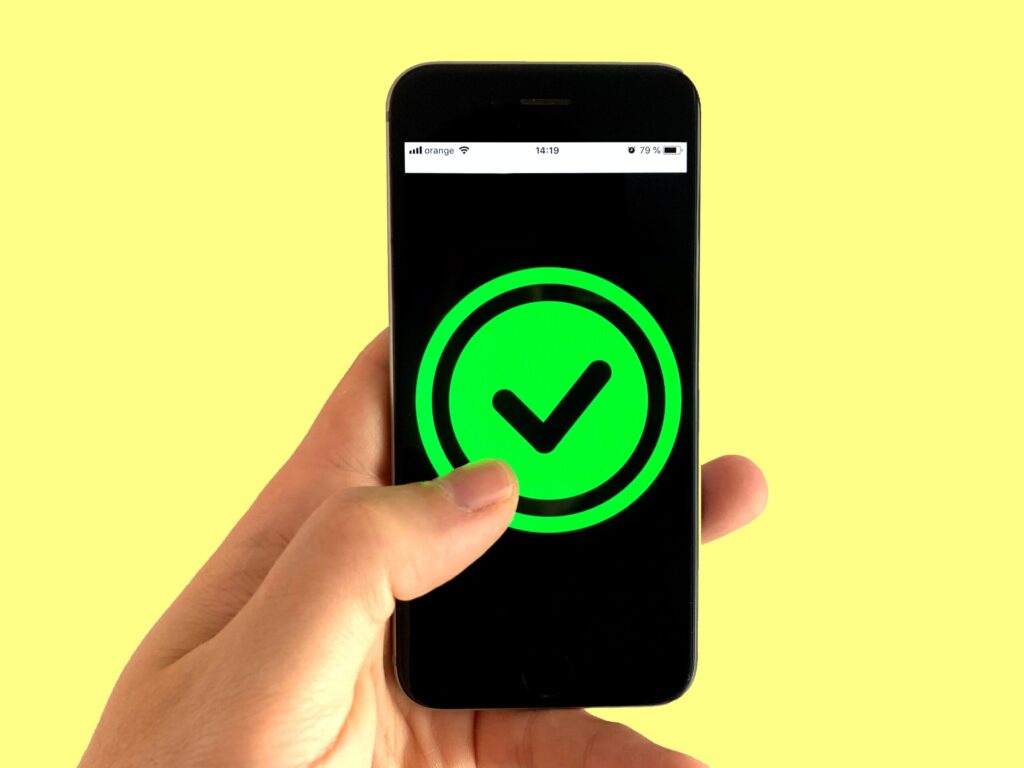
Notionを使っていく中で遭遇しがちな問題と、その解決方法を紹介します。
よくある困りごと
- 情報が多すぎて探せない
- ・Quick Find(Ctrl/Cmd + P)を活用
・適切なアイコンとタイトルをつける
・定期的に不要なページを整理 - 同期が遅い・重い
- ・大きな画像は圧縮して使用
・使わないページはアーカイブ
・キャッシュのクリアを試す - 誤って削除してしまった
- ・ゴミ箱から復元可能(30日以内)
・重要な変更前はページを複製
・定期的にエクスポートを推奨
効率的な検索方法
- QuickFind(Ctrl/Cmd+P)
ページやデータベースを素早く検索 - フィルター検索
データベース内で条件を指定して検索 - お気に入り登録
よく使うページをサイドバーに固定
データのバックアップ
定期的なバックアップがトラブル時の味方です:
- エクスポート機能を使う
設定→エクスポートから実行
HTMLやMarkdown形式で保存可能 - 重要なページは複製
大きな変更を加える前に
ページの複製を作成 - 共有時は権限に注意
編集権限は必要な人だけに
誤削除のリスクを減らす
Notionで始める、スマートな情報管理 まとめ
基礎知識が理解できたところで、実際に始めてみましょう。
まずはここから始める
- アカウントを作成
2分で完了。Googleアカウントですぐに始められます。
» Notionに無料登録する - 基本的な使い方を試す
メモを取る、リストを作る程度から
徐々にスキルアップしていきましょう
次のステップ:実践的な活用へ
- タスク管理を整理
GTDベースの実践的なタスク管理
» タスク管理テンプレートの詳細を見る - 在庫・売上を管理
ビジネスをNotionで効率化
» 在庫管理システムの使い方 - AIで作業を効率化
文章作成からデータ整理まで
» Notion AIの活用法を見る
お役立ち関連記事
Notionをさらに活用するためのヒントが見つかります:
Notion使いたいのに電波がねえよ!!って時は。
タウンWi-Fiアプリは、接続のたびにメールアドレスなどを入力するフリーWi-Fiのストレスを排除してくれます。
Wi-FiモデルのiPadとも非常に相性がよく、無料なので使ってみてください。
10万円クラスの端末を使っている人は、会員専用Wi-Fiが使えるスマホ保険もあるので、活用してみてください。

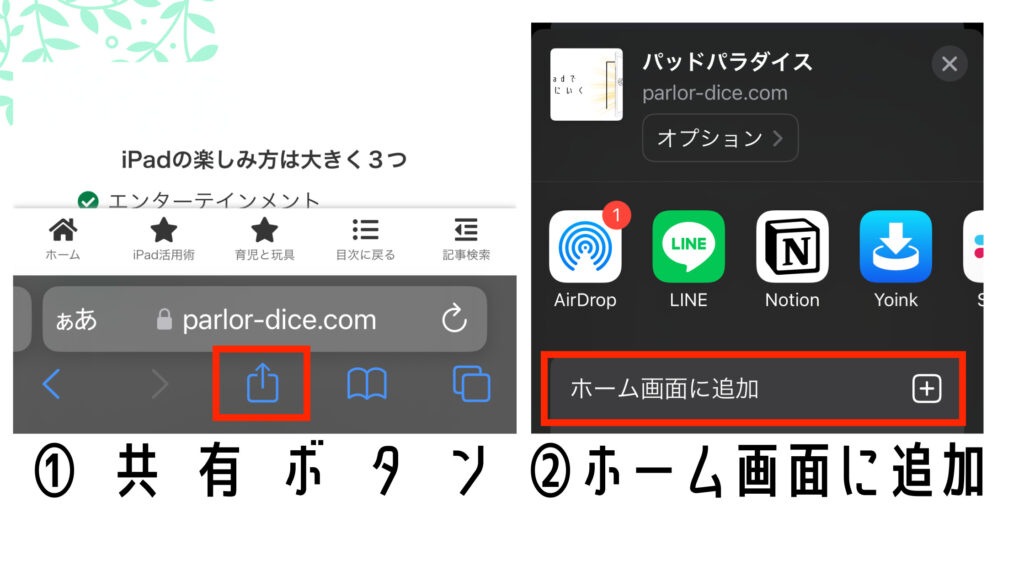
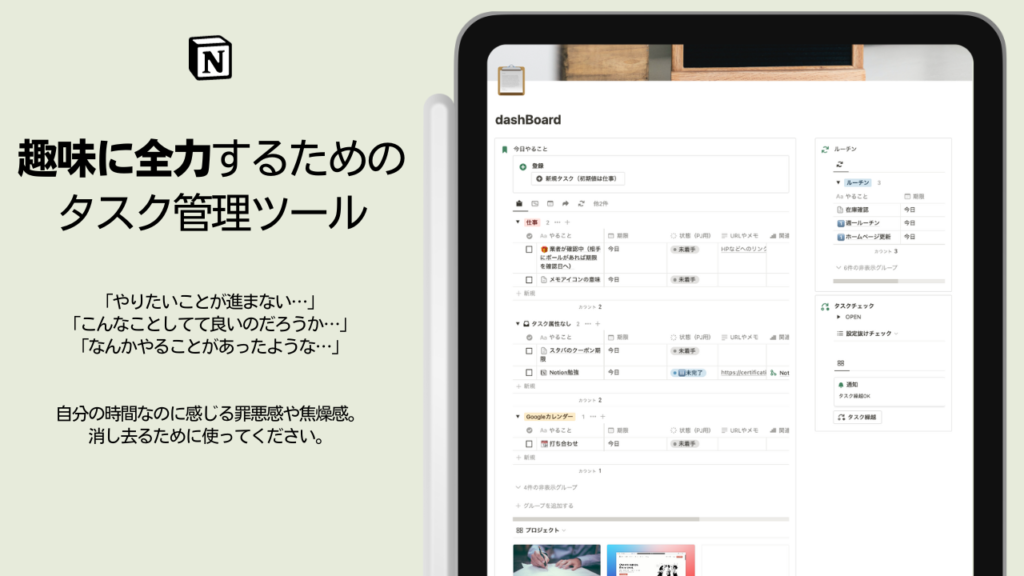

コメント