Notionのテンプレート機能を使うことで、何度も同じ作業を繰り返す手間を軽減することができます。
テンプレートには3種類あり、それぞれに特徴があります。各テンプレートについて解説します。
テンプレート機能のひとつ「ボタン」は元々便利でしたが、2023年3月にさらにパワーアップしました。
新機能についてはボタン機能の進化をご覧ください。
テンプレートという名称が複数あるので、混乱しないようマスターしましょう。

Notionでその仕事もっと楽にしませんか?
DX支援サービスを見るNotion3つのテンプレート

【新規ページを作るとき】のテンプレート
ページを作るためのテンプレートには2種類あります。
- Notion公式が用意しているもの
- 個人が作成し、公開しているもの
Notion公式が用意しているテンプレート
やりたいことに合わせて、公式が公開しているページサンプルを使うことができます。
例えば、人事なら「求人掲示板」、学生なら「授業のメモ」など、やりたいことに適したNotionページがはじめから構築されています。
Notion初心者にもおすすめです。
コピーしたページはカスタマイズ可能なので、もとにして自分流にアレンジすると洗練されていきます。
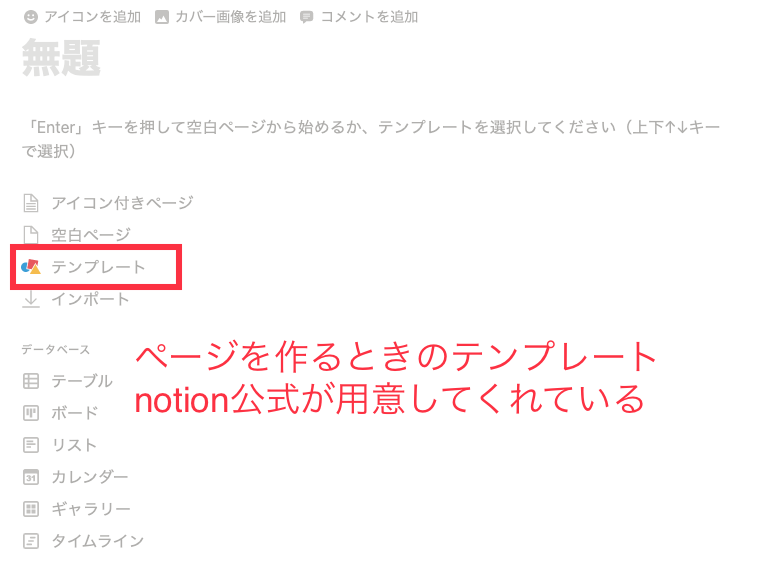
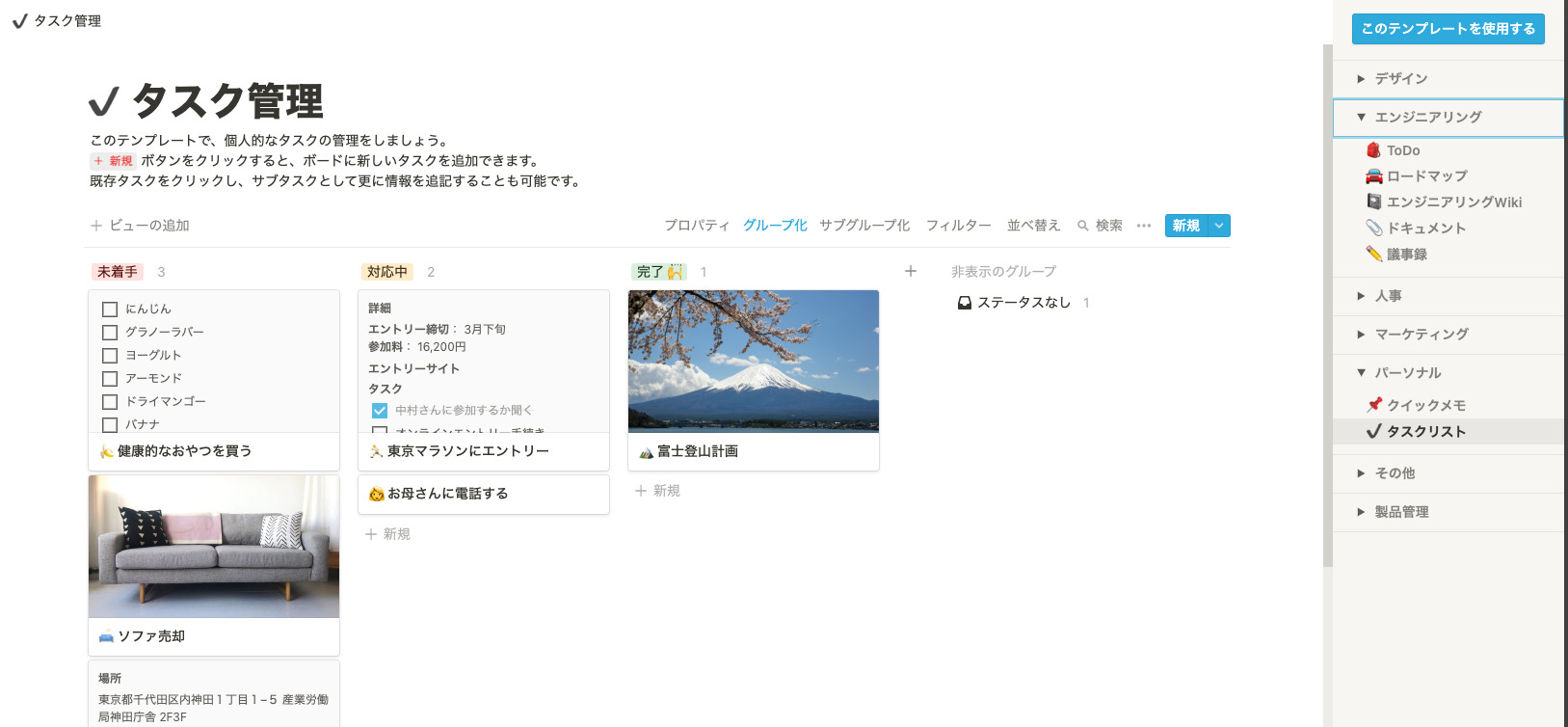
新規でページを作るときの、ページ構成(配置やデザイン含む)のテンプレートです。Notion公式が用意してくれているテンプレートから選べるだけで、自分で追加はできません。
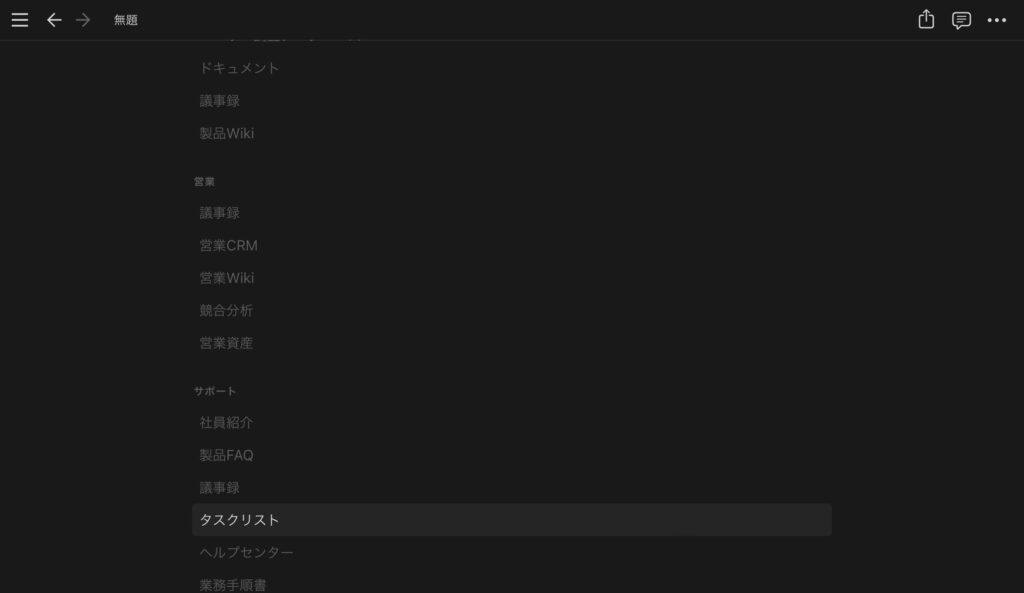
iPadの場合は新規ページ作成すると、本文部分にテンプレートが並ぶ画面になりました。データベースを指定しないテンプレートの場合は、タップするとサンプルを見れます。
個人が作成し、公開しているもの
Notion活用者が公開している場合もあります。基本的には公開したURLを知っている人だけが閲覧できます。
以下は当サイトで公開しているテンプレートのまとめページです。
有料会員ならWEB検索にも対応。
複製することで自分で作成する手間を省くことができます。
公開テンプレートは、作成者が公開設定にしている場合は、以下の方法で自分のNotionに複製可能です。
- 複製したいページを開きます。
- ページの右上にある「複製」ボタンをクリックします。
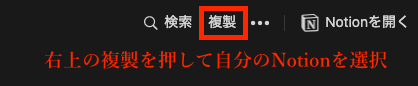
- 自分のNotionを選択するとコピーされます。
Notion公式でも多数のテンプレートが公開されています。
ページを作る”基”として、活用しましょう。
【DBに固定化したページを作成するとき】のテンプレート
データベース内の個別ページ作成時に、自分で設定した複数ブロックをワンタップで挿入できます。
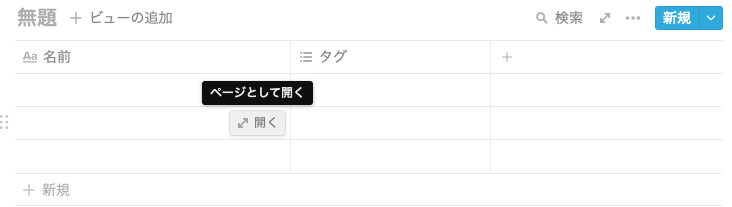
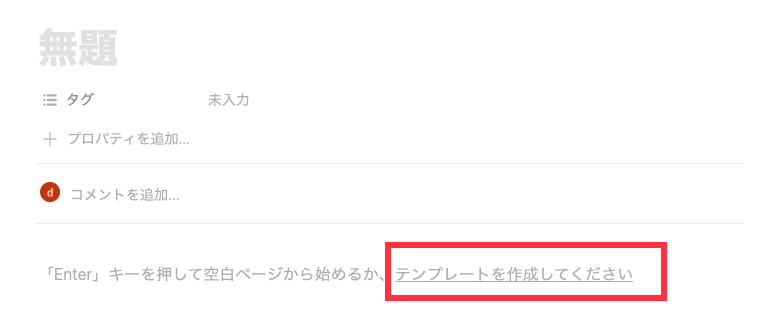
データベースの各データページを開くと、赤枠のように「テンプレートを作成してください」もしくは「+新規テンプレート」と薄い字で書いてあります。ここからテンプレートを編集します。
» 作成ボタンがない時
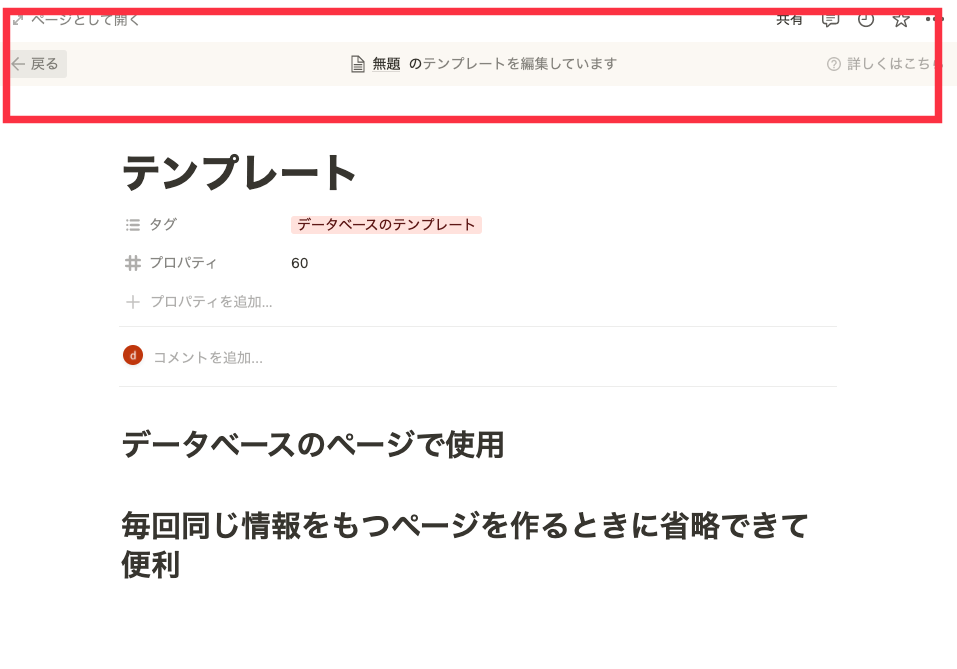
クリックすると編集画面になります。
普段のノート編集画面と変わりませんが、上部赤枠が表示されていればテンプレート編集画面です。更新ボタンはないので、編集を終えたらもとの画面に戻りましょう。
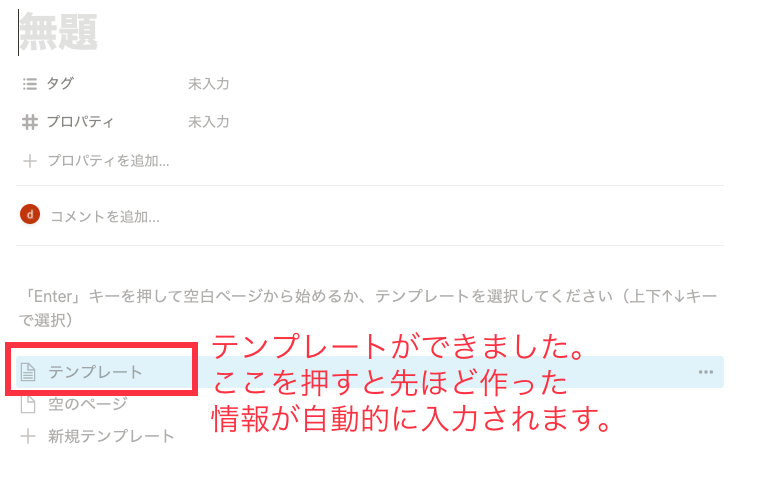
もとの画面に戻ると、作成したテンプレートが保存されています。「編集時にノートのタイトルに記載した名称」がテンプレートのタイトルになります。変更も可能です。
※タイトルも複製されるようになりました(2023年6月現在)
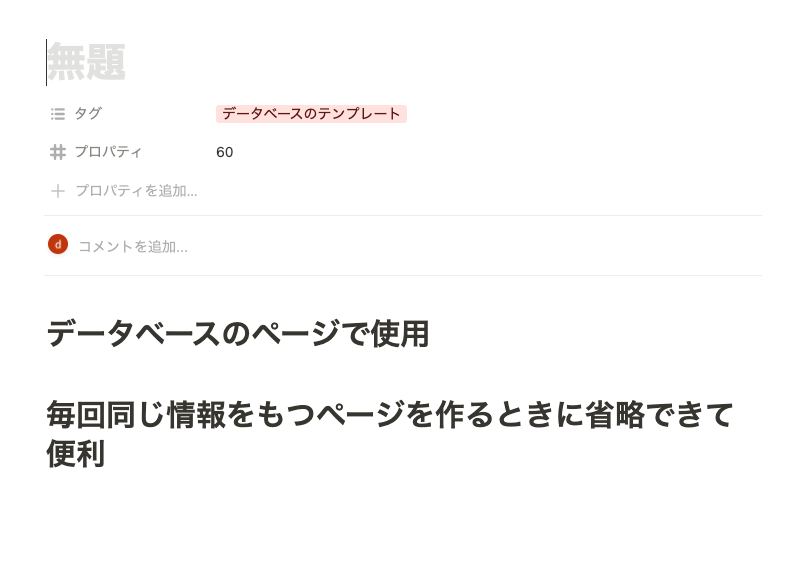
テンプレート名をクリックすると、登録した複数のブロックが作成されます。
テンプレート作成ボタンがない時
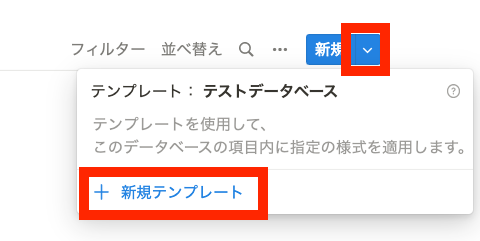
初めてテンプレートを作る場合は、右上の青いボタンから「新規テンプレート」を押します。
テンプレートとして保存できない項目
①プロパティ「日付」の設定情報(例えば「時間を含む」や「リマインド」)はテンプレートとして保存できません(2022年11月)。
厳密にいえば、日付を指定していれば保存可能です。
毎回「終了日を含む」「時間を含む」というスイッチをオンにする手間を省きたいという目的で、設定情報だけ保存することはできません。
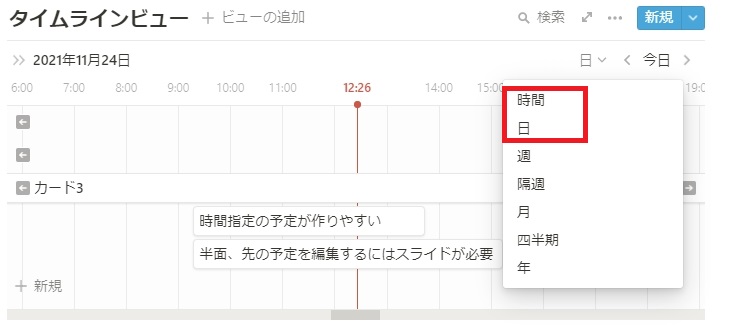
開始と終了の時間があるページを作成するには、「タイムライン」ビューが便利ですが、タイムラインで開始時間と終了時間を登録できるのは、「日」または「時間」を選んでいる場合のみとなります。
数か月先の予定を登録したいときには該当日付までスライドしなければならないため、打ち込んだ方が効率が良いです。
②ノートのタイトル(初期状態で「無題」となる箇所)についてはテンプレートでは保存できません(2021年11月)。
テンプレート名として設定したタイトルが、自動的にノートタイトルに挿入されるようになりました。Notionの進化は目まぐるしいですね。
Notionでは、タイトルに関しては全ての場面でユーザが入力するように作成されています。
同じタイトル名でも違うノートとして判別しているので、内部的に主キー(一意の識別子)を別に持っているのだと思います。そのためテンプレートとして保存できそうではありますが、 ユーザの混乱を避けるために機能として搭載していないのではないかと推測されます。
繰り返しテンプレートの使い方
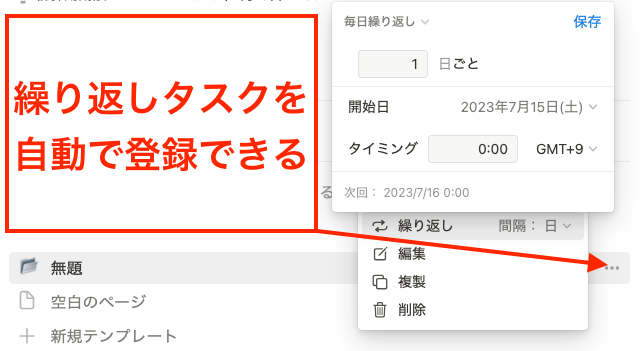
DBページのテンプレートには繰り返し設定が可能です。
- 毎週月曜日9:00の朝会
- 毎日のルーチンワーク
決まったイベントのたびにノートを作る手間を省いてくれます。
【ブロックを作るとき】のテンプレートボタン
ノート本文に、登録した複数ブロックを配置するために使います。
DBの固定ページ作成テンプレと違い、どこにでも作成できます。
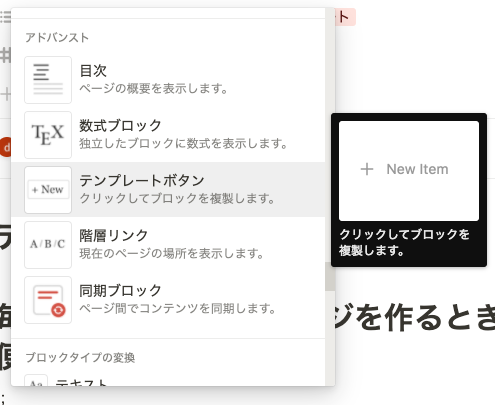
ブロック選択画面から、「テンプレートボタン」を選択しましょう。
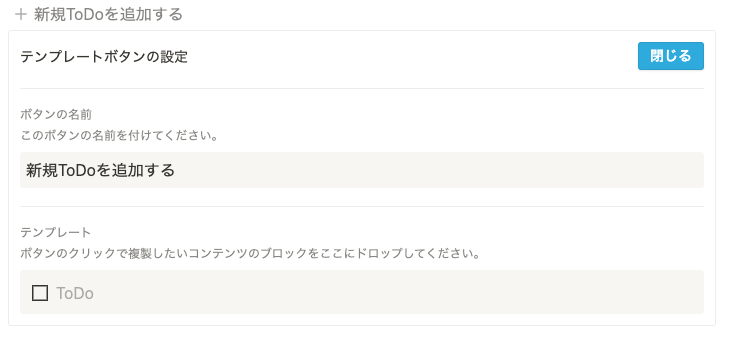
テンプレートボタンの名称と、配置するブロックの内容を編集します。
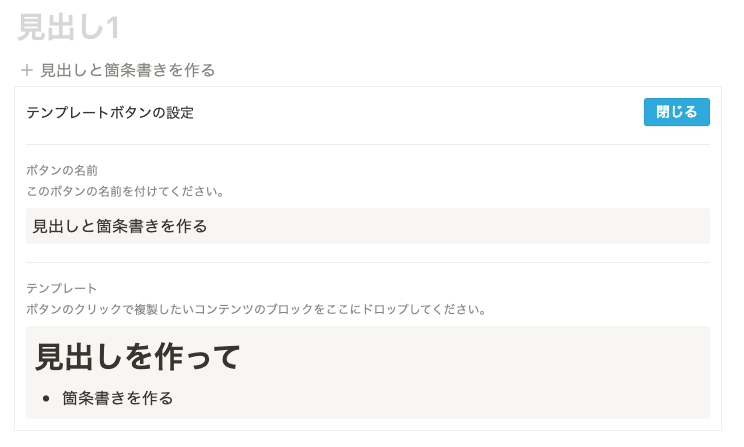
例えばこんな感じ。「閉じる」を押すと、テンプレートボタンができているので、以下の画面のような状態になります
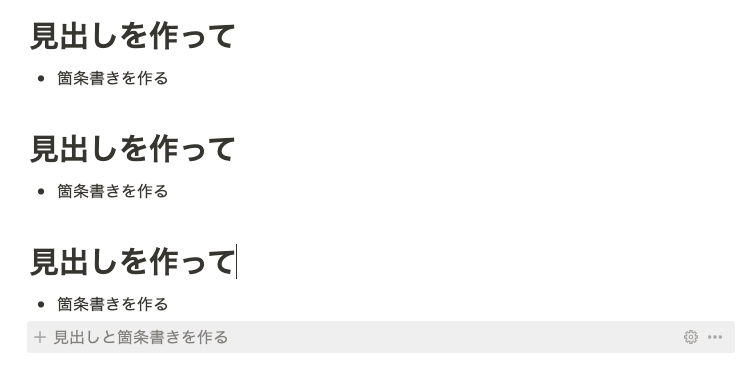
ボタンを押すたびに、作成したブロックを自動的に生成してくれます。
ボタン機能の進化(データベースの編集が可能に)
ボタン機能がさらに便利になりました。
例えば、
いいねボタンを付けられるので、公開機能と合わせて専用ページを作ることも。
ルーチンワークを登録しておけば、毎回1ボタンで即作成も可能に。公開しているタスクリストと組み合わせれば毎日のスケジュール管理が楽しくなりそうです。
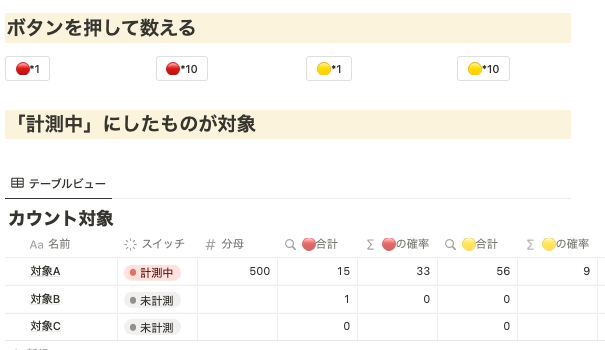
ずっとやりたかったカウンター機能も実装できました。
- 商品在庫の管理
- 教師の時数カウント
- パチスロの小役カウンター
- streaksのような習慣化管理
- ポケモンカードのダメージ管理
あらゆることに応用できそうです。
2023年4月現在、データベースのプロパティに数値を直接加算などはできません。実装されたらさらに捗る神機能になりそうです。
関数を組み合わせたい場合は、Notion AIに聞けばある程度解決可能です。
Notion テンプレート3種類の違いまとめ
使っていくうちにすぐに理解できるので、便利に効率的に活用していきましょう。
Notionに使い慣れてくると、こんな機能があったらなと思う事はありますが、多くのユーザに簡単に受け入れられるようにあえて削っているのだと思われます。
大多数が必要と判断すれば、先日追加された簡易的な表作成機能のように随時アップデートされていくと思いますので、今後に期待しましょう。

Notionでその仕事もっと楽にしませんか?
DX支援サービスを見る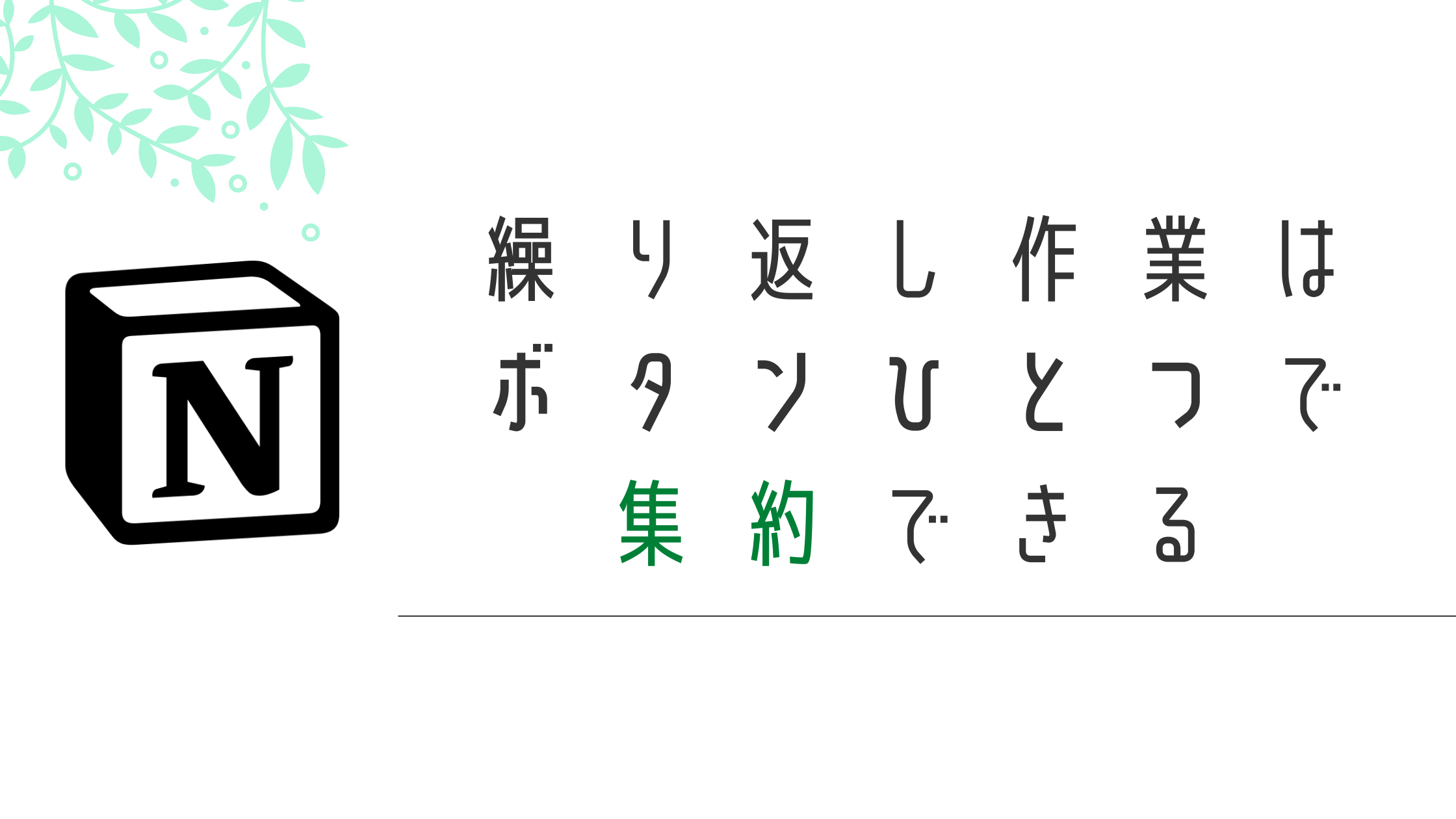
コメント