- iPad(iPhone)だけで簡単に家計簿を作りたい
- マネーフォワードの口座数が足らず他を探している
- アプリの家計簿情報+Excelでグラフ化やカスタマイズしたい
家計簿アプリはとても便利ですが、俯瞰して見れなかったり、連携できない機関があったり、便利に使うには有料だったりと、使いにくい場面もあります。
マネーフォワードの口座数減少で困った人も増えたことでしょう。
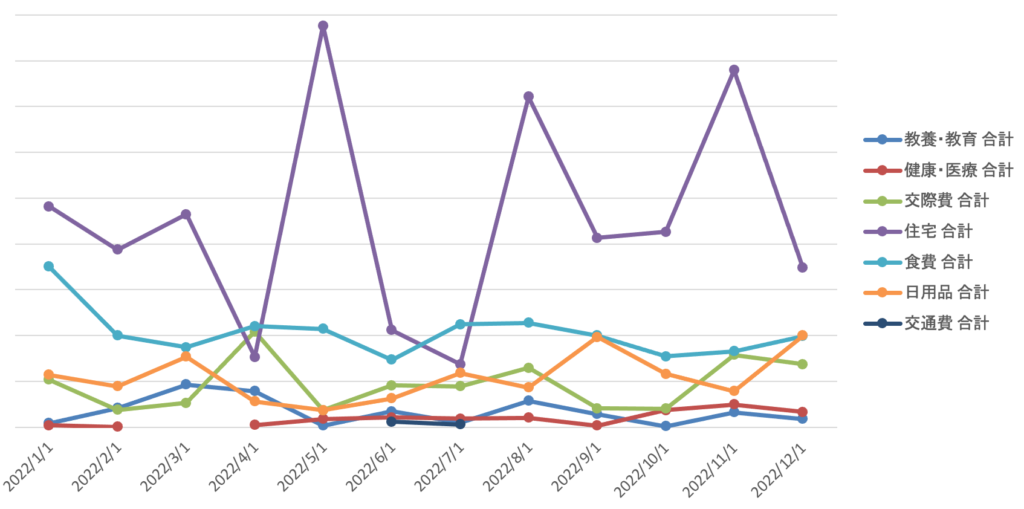
最終的には、コピペだけでグラフ化が可能です。
- 結論
- 無料家計簿アプリおかねのコンパスとExcelを併せて使うことで無料でグラフ化※できます。
※画面サイズが10.1インチ以上の場合Excelは有料ですが、Larkを使えば無料でいけます。
弱点の現金管理は別アプリで対策。Microsoft Officeを使う方法もご参考ください。
この記事を読むことで、家計簿アプリの不足を自分で補正して、Excelで支出管理できるようになります。
端末や環境によっては全て無料で解決できるので、十分だなと感じる方は試してみてください。
大切なデバイスを守る最適な方法を見つけませんか?
iPadやスマホで家計簿を作る方法
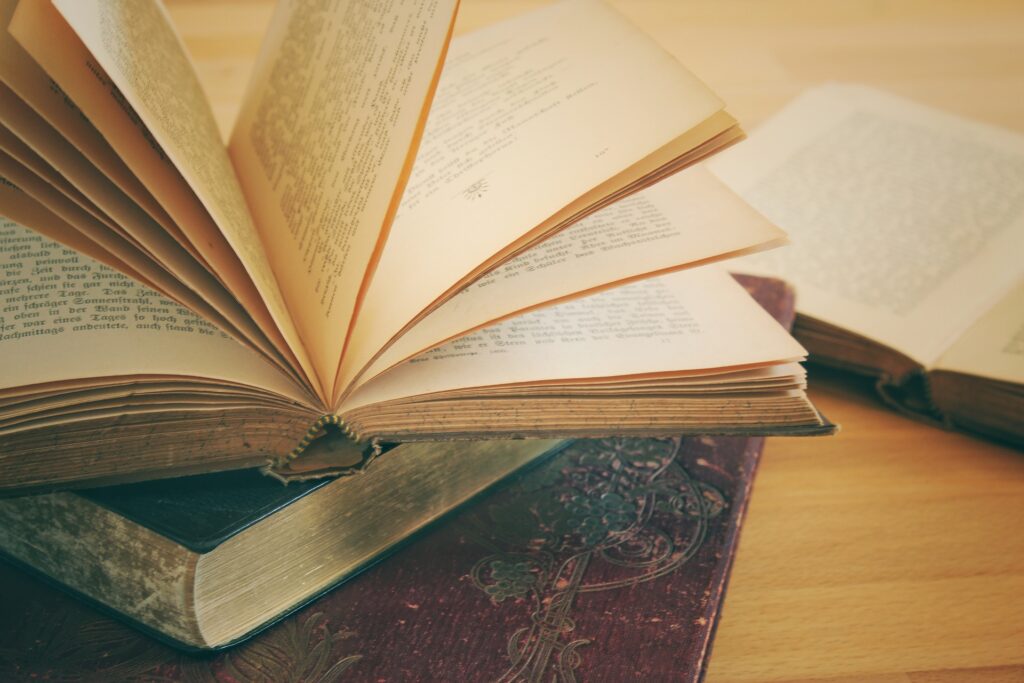
家計簿アプリには「おかねのコンパス」を使用します。
「おかねのコンパス」を使う理由は以下の通りです。
- 無料で使える
- 口座連携数が無制限
- 集計結果をコピペできる
マネーフォワードの無料アカウントで口座数が減ってしまい、こちらに乗り換えました。
おかねのコンパスはマネーフォワード社と共同開発しているので、かなり優秀です。
「おかねのコンパス」のデメリット
管理できない・対応していないもの
- パソコンからは編集できない
- レシートの読み込み機能がない
- 現金や手入力ができない(別アプリで対応)
- 口座名、備考欄、項目名などは編集できない
一番の弱点として、現金管理や手入力ができません。こちらは別アプリで管理し、Excelで集計するときに加算することで対応します。
レシート読み込みにも非対応です。
クレジットカードやd払いなど連携可能な支払い方法を使っていれば問題ありませんが、現金払いや、レシート入力で管理したい人には向いていないアプリです。
- 「おかねのコンパス」がオススメな人
- ・細かい備考編集などは不要
・レシートスキャンの方が面倒
・支払いはクレカやバーコード決済がメイン
準備するもの
- おかねのコンパスをダウンロード
- Microsoft365をダウンロード
※もしくはLark - マネーフォワード
をダウンロード
※現金支払い管理のため。使いやすいアプリを選べばOK。
Excelのテンプレートは以下からダウンロードしてください。関数におかしなところがあれば、修正いただくかご相談ください。
③は現金管理のために使うので、どのアプリでも大丈夫です。
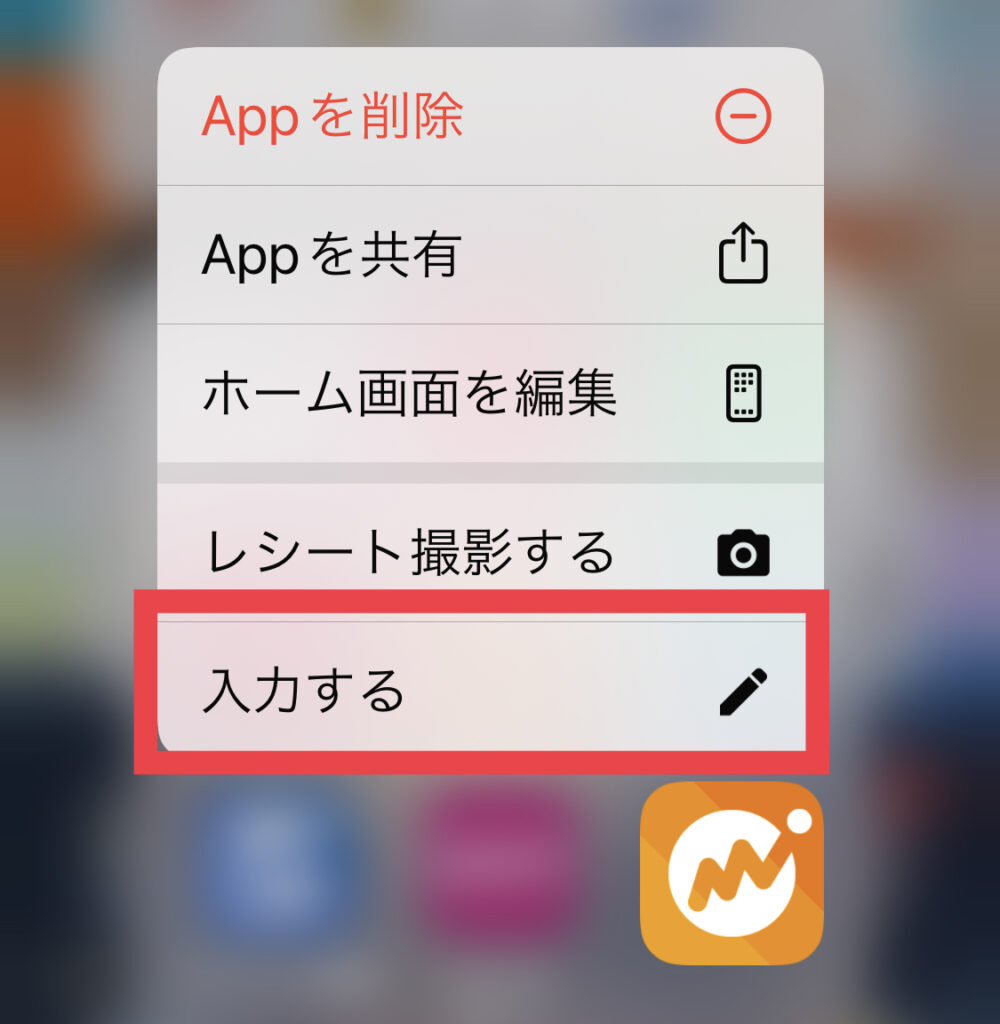
マネーフォワードが便利なのは、アプリを長押しするだけで入力画面になることです。
現金払いするケースは少ないので、支払った直後に金額だけさっと入力できます。
家計簿アプリからExcelでグラフを作る手順
- おかねのコンパスからExcelへデータを貼り付け
- Excelでデータ編集(テンプレートはこちら)
- グラフデータを更新
「おかねのコンパス」からExcelへデータ貼付
おかねのコンパスはシンプルなアプリなので、連携させて集計項目を選ぶだけです。
使い始めたら、たまに開いて更新ボタンを押す、連携が切れていたら再連携する、悩むことがなくて使いやすいのが特徴です。
基本的な操作は、使えばすぐにわかります。公式の口座と連携する方法なども参考にしてみてください(連携可能な金融機関一覧)。
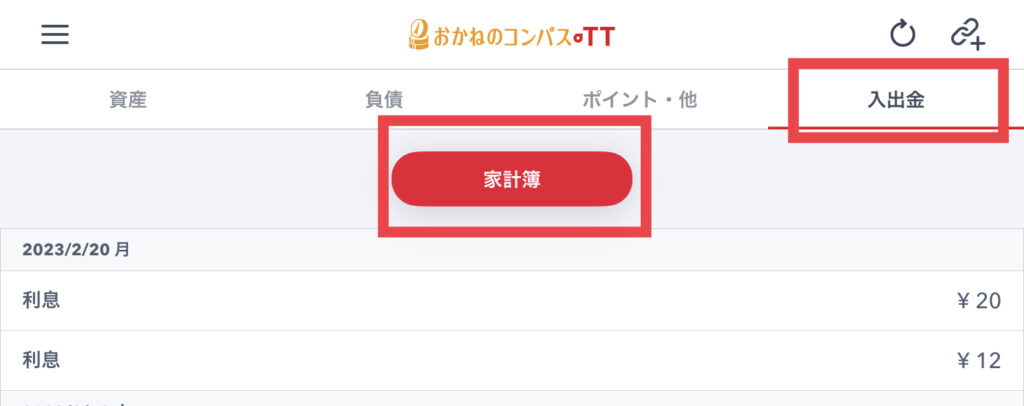
集計項目は「入出金」の「家計簿」から選びます。
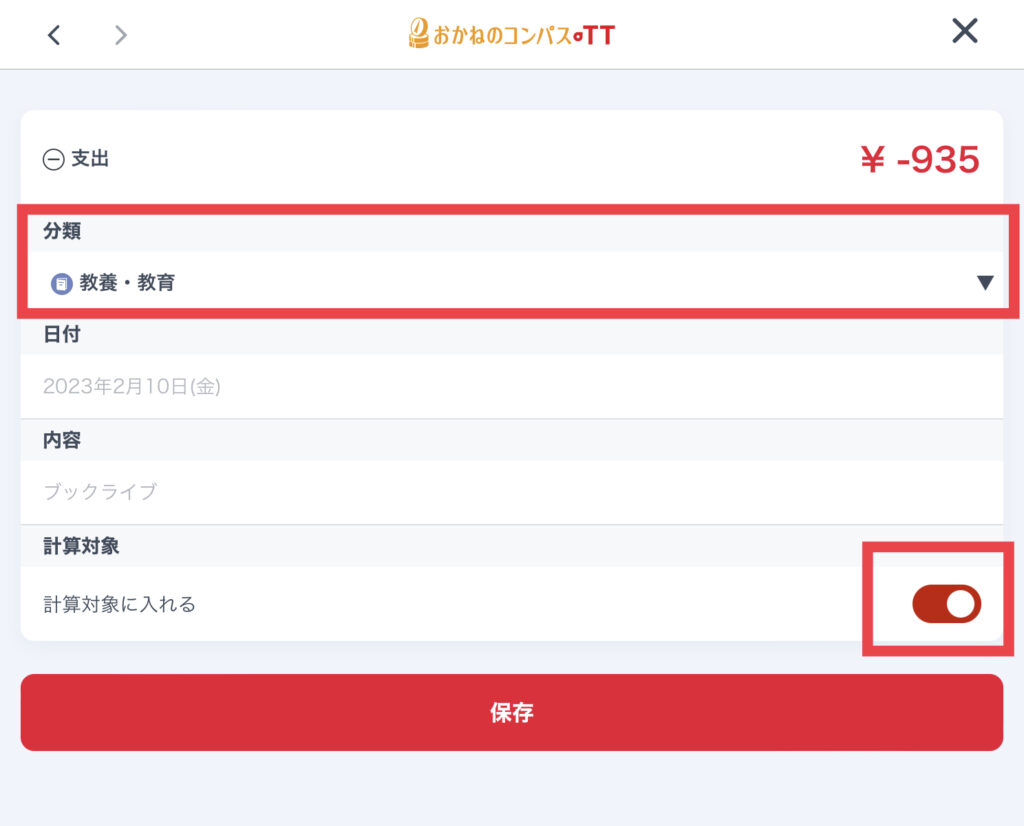
集計するカテゴリを「分類」から選びます。 計算対象に入れない場合(資金移動など)は、計算対象のチェックを外すだけでOKです。
一度選べば、来月からは自動的に同じ設定が反映されます。
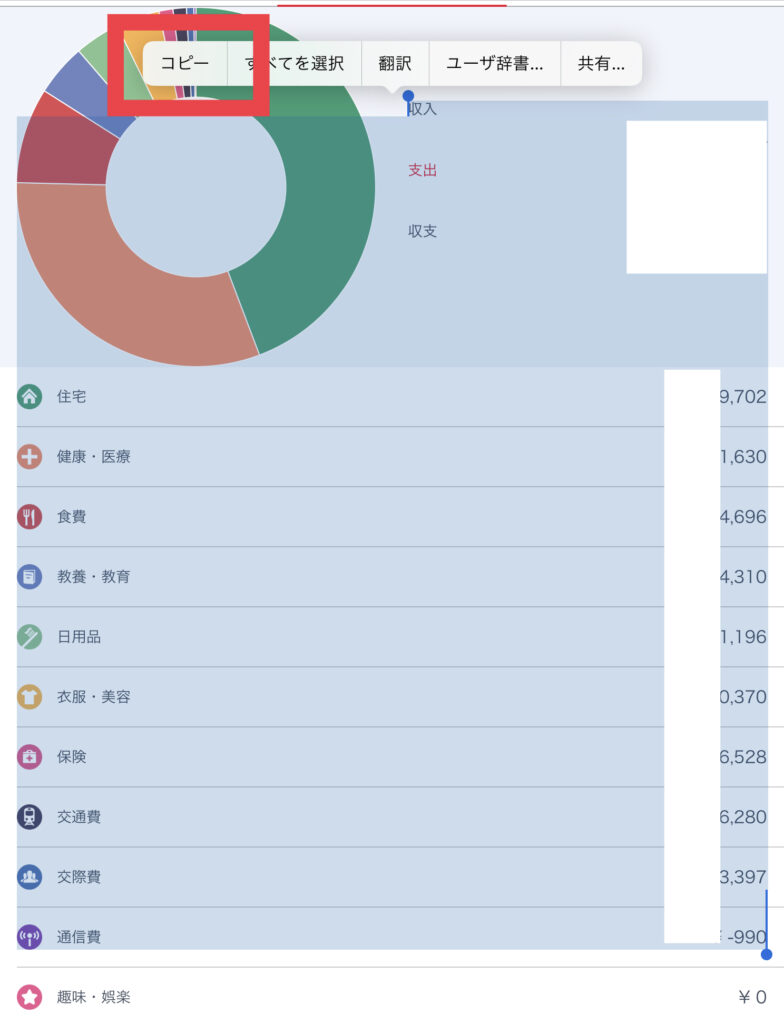
集計が完了したら、先述した家計簿ボタンを押した後の画面を開きます。
円グラフ付近で長押しして指を動かすと、項目までコピーできます。
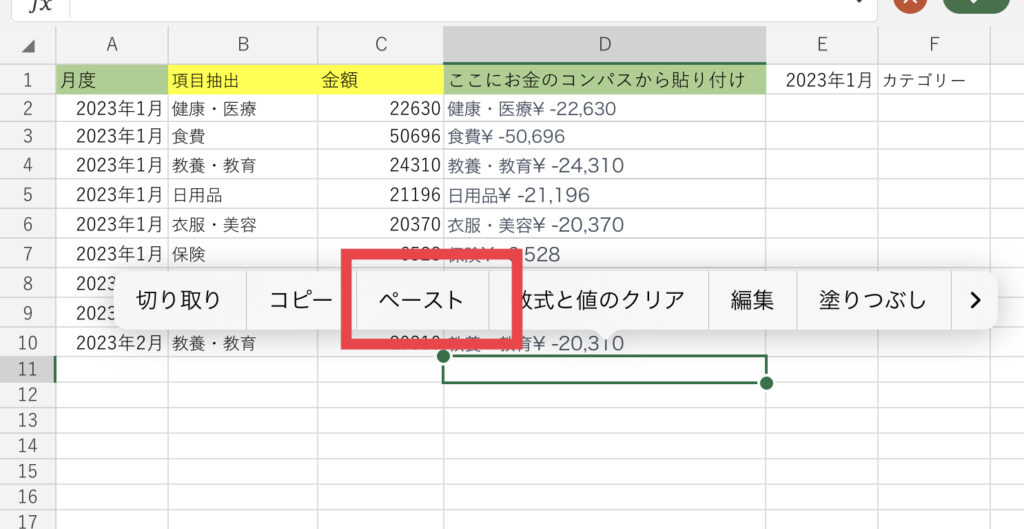
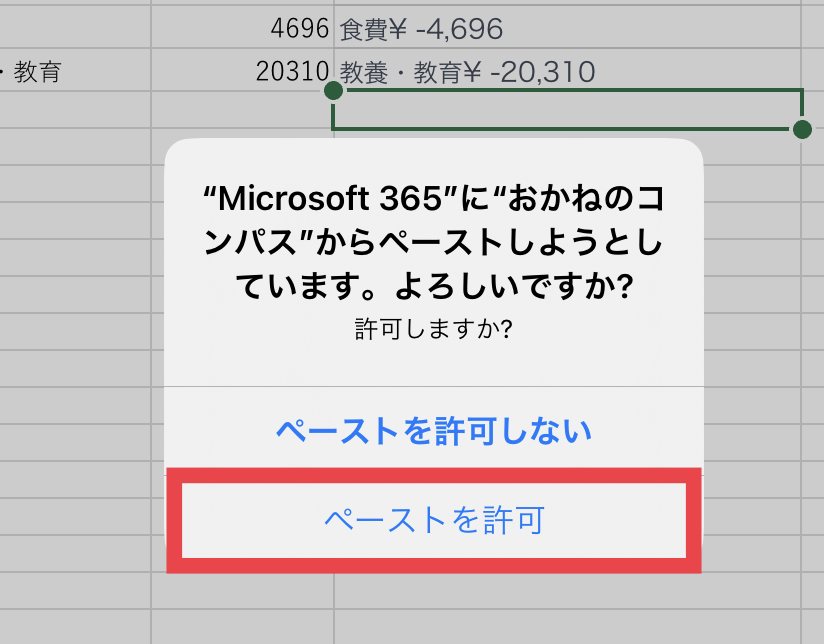
Excelテンプレートの画像の位置にペーストします。
パソコンがある方は、Handoffを設定していれば、iPadでコピーしたデータをMacで貼り付け、ExcelをMacで編集できます。あるならその方が楽です。
Excelでデータ編集
アイコンが邪魔なので削除します。
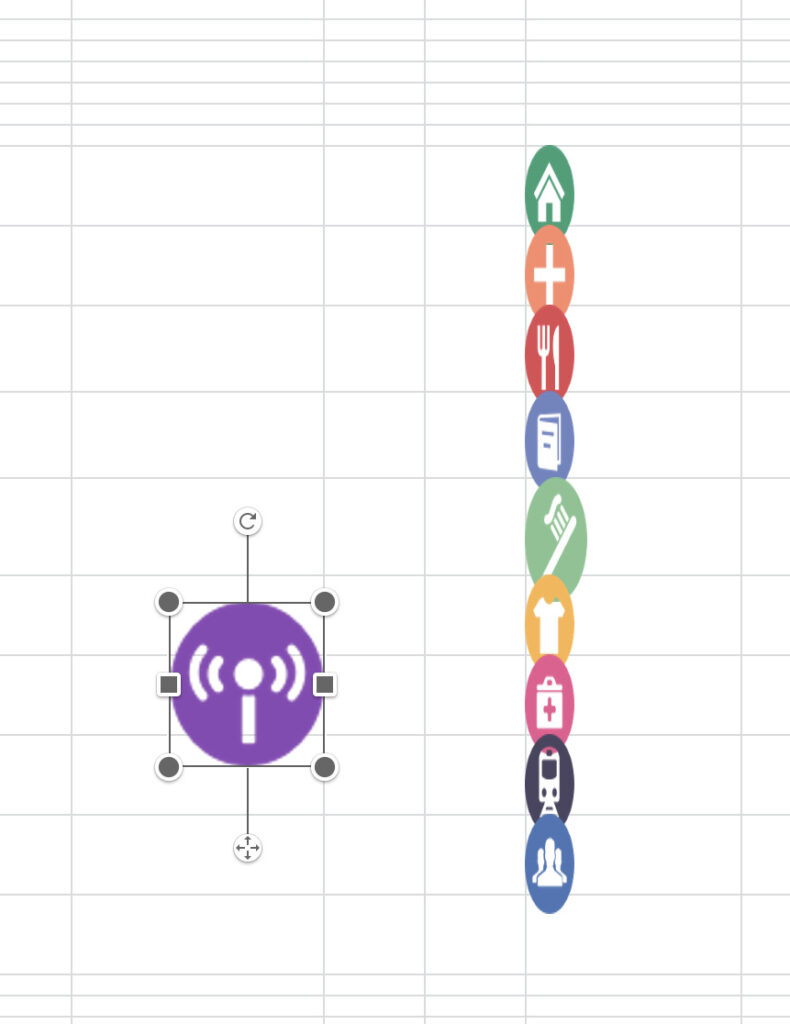
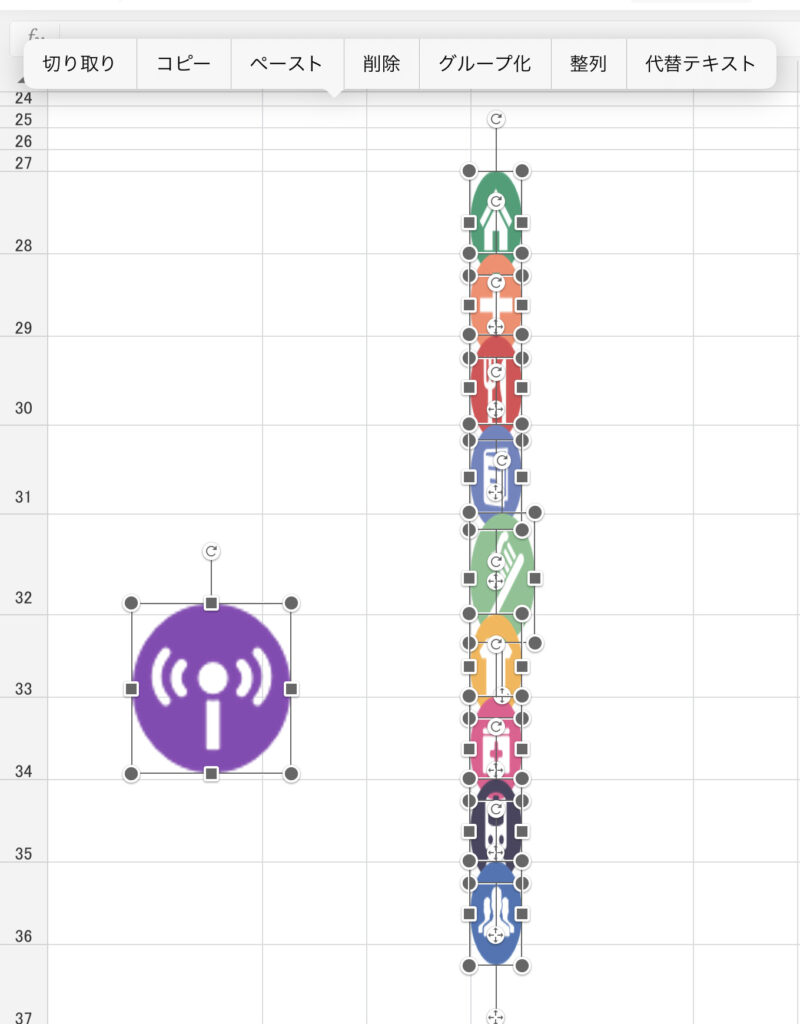
Excelアプリでは、アイコンをひとつ指で押さえながら、もう一方の指で別のアイコンをタップすることでオブジェクトの複数選択ができます。選択したら削除しましょう。
PCの場合は、オブジェクトの選択ボタンやマウスで選択して削除します。
また、カテゴリー以外の行がコピーされている場合は、行ごと削除しておきましょう。
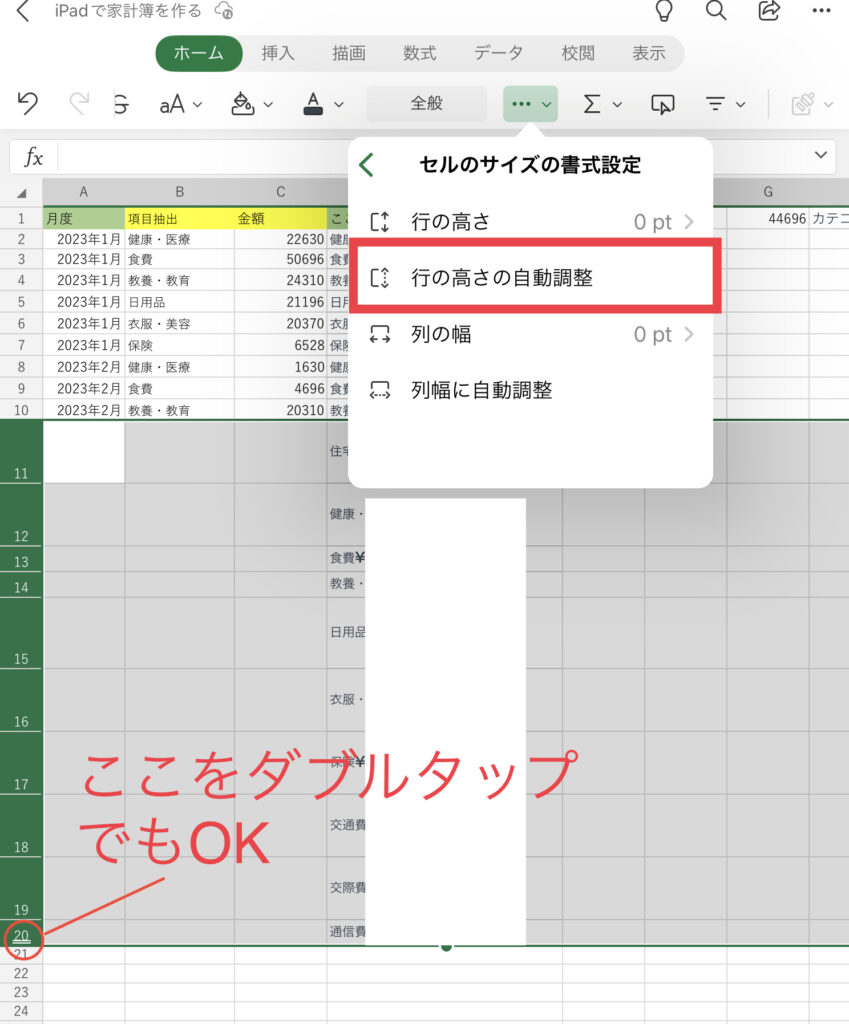
みやすいように行の高さを調整します。
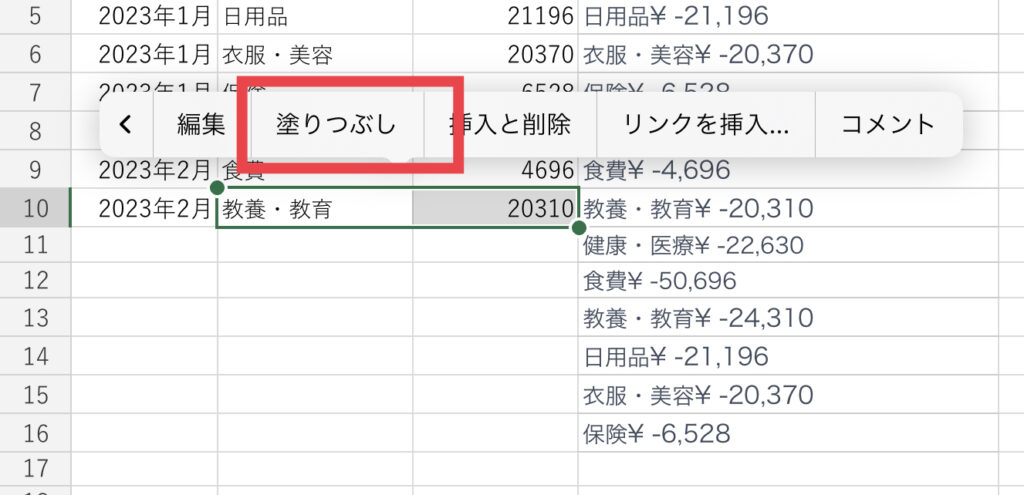
Excel内にある関数を1行だけコピペして、オートフィルを使うと早いです。関数にオートフィルをしないと単なるコピーになるので注意しましょう。関数はシートの右上にあるのでコピーして使ってください。
Excelアプリでオートフィルを使うには、セルを長押しして「塗りつぶし」を選択します。
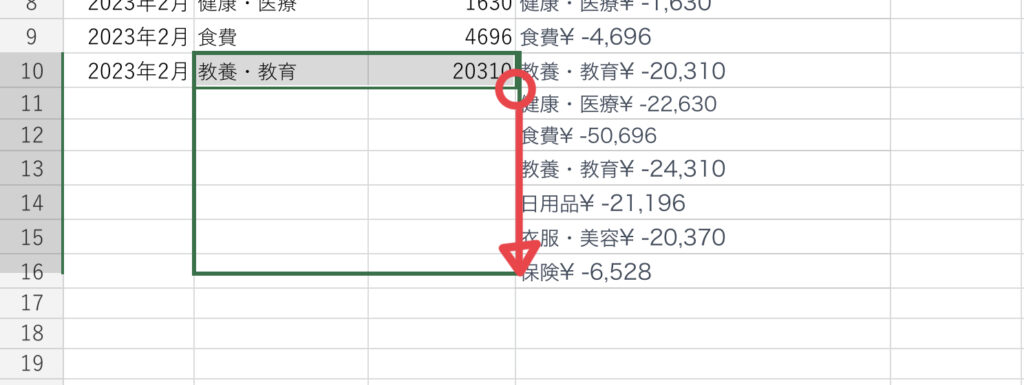
右下をコピーした位置までドラッグすると、オートフィルを適用できます。
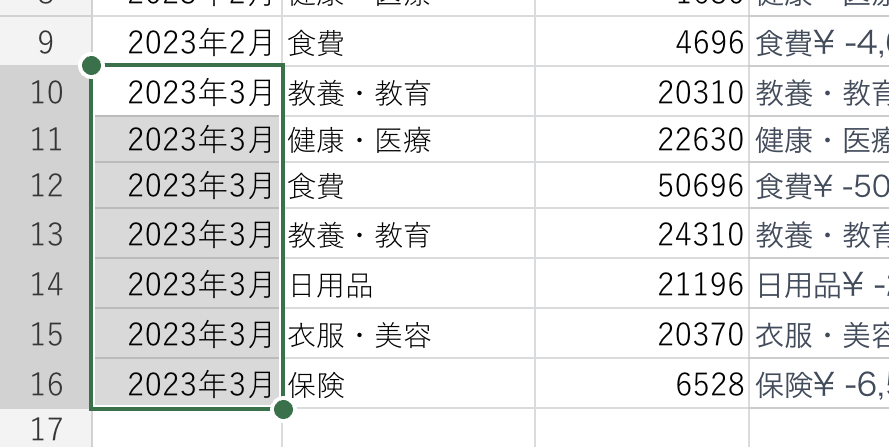
日付は1つ作成してコピペしましょう。オートフィルを使うとうまく集計できません(異なる日付になり、集計時にバラけます)。
ここまできたら、別に管理している現金やバーコード決済の数値を、Excel上で加算します。
PayPayであれば後述する方法で連携が推奨。楽天ペイやファミペイは現状連携できないので、手入力するか、管理の必要性がないならこのままでも問題ありません。
グラフデータを更新
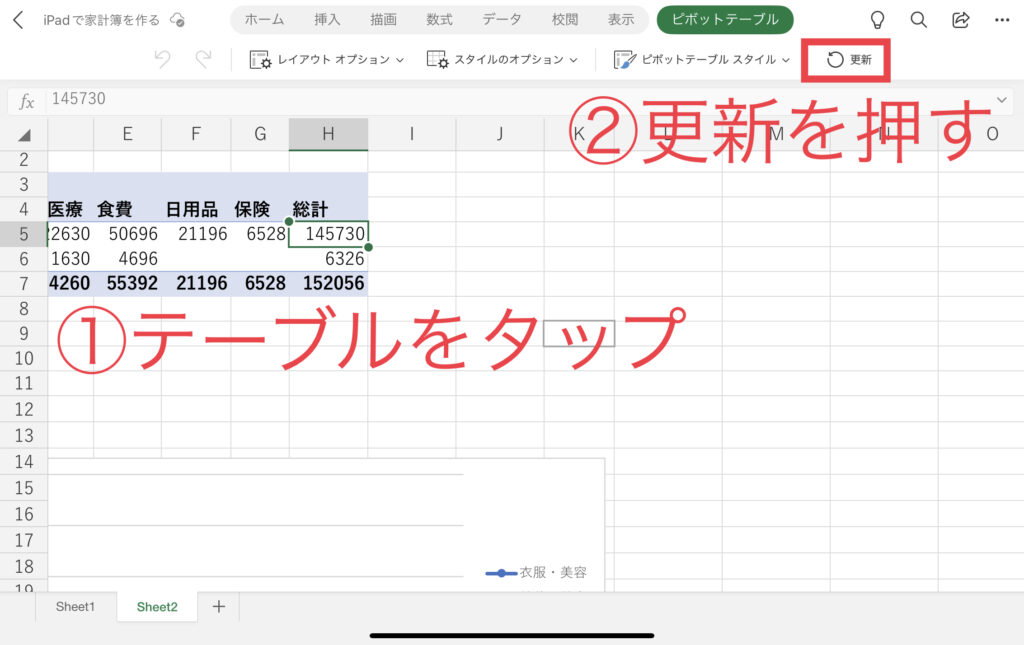
Sheet2を表示し、テーブルをタップすると、出てくる更新ボタンを押します。iPadでは、ピボットテーブルの作成はできませんが、更新はできます。
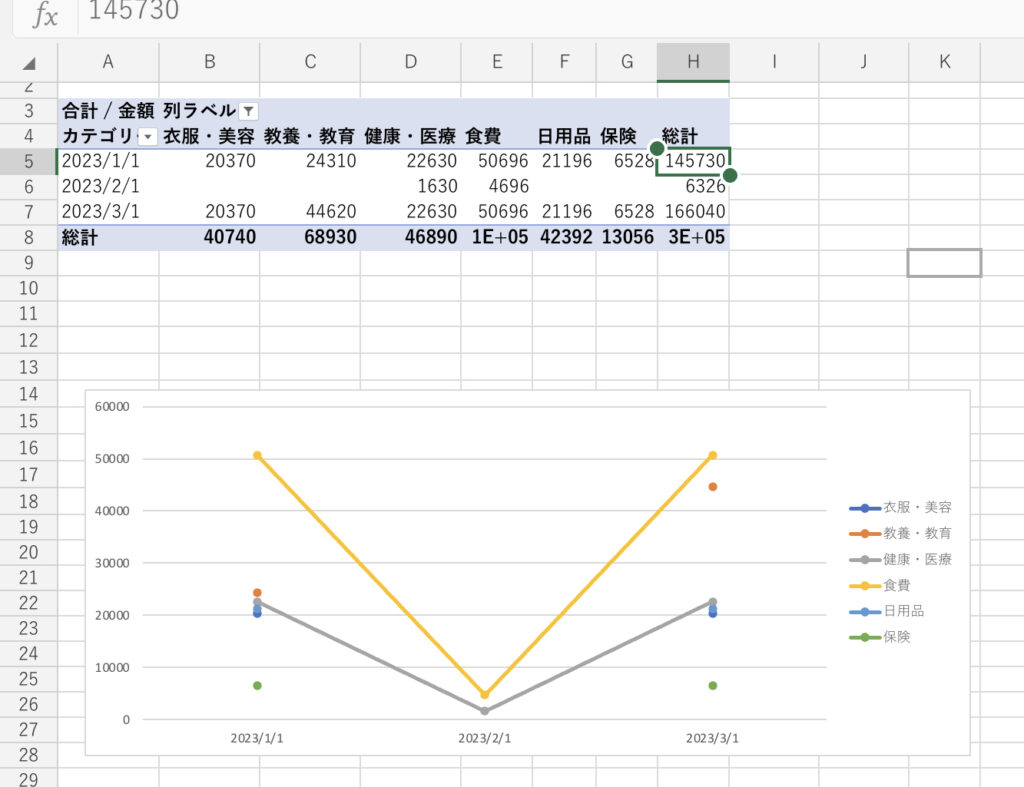
自動的に集計とグラフ化が行われます。
iPadをコンテンツ消費にしか使ってないなあ・・と思ったら、当サイトをご活用ください。「テレビを見る」「手帳にする」「仕事に使う」など具体的な活用方法を紹介しています。
家計簿アプリをPayPayに対応させる方法

多くの家計簿アプリはPayPayとの連携ができません。
ですが、PayPayの支払い方法にPayPayカードを選び、PayPayカードを連携させることで自動管理できます。
手順
- PayPayカードを作成(年会費無料のものでOK)
- PayPayアプリの支払い方法にあと払いを設定(設定方法はこちら)
- おかねのコンパスでPayPayカードと連携
利用シーンが多いPayPayを自動集計できるようになり、でとても便利です。
楽天ペイやファミペイを連携する方法はないので、見つかれば本記事に追記します。
iPadやスマホで、Excelと連携して家計簿を作る方法 まとめ
- おかねのコンパスで日々の支出を分類
- Excelに貼り付けて、不足情報を追加
- 更新すれば完成
私の場合は20口座程度かつ、ざっくり把握できれば良い運用です。有料登録しなくても十分なのでこれで事足りています。
面倒な方やしっかり管理したい方はマネーフォワードの有料会員になるのもアリです。大体やってくれます。
iPhoneだと画面が小さく編集しづらいので、iPadの導入を検討してみてください。


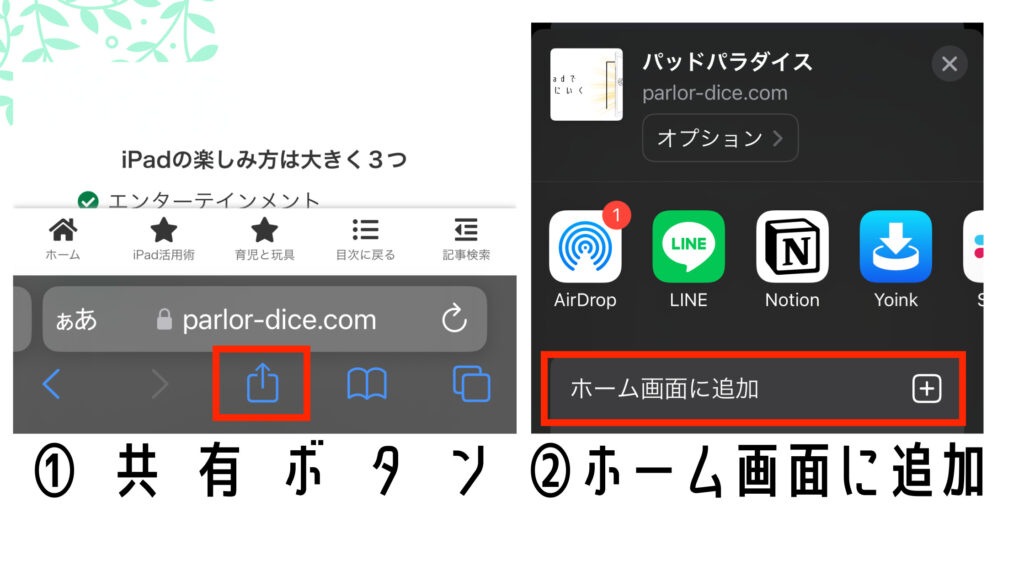
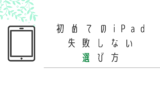
コメント