「自分で書籍を電子化すること」は”自炊”と呼ばれています。
自炊は非常に簡単で、電子書籍化されていない本をiPadで読む唯一の方法です。
教科書・参考書・医学書・ドリル・専門書では大活躍します。
- 結論
- ・本棚の整理
・書籍代の節約
・閲覧頻度向上
プリント・捨てられない書類・説明書・領収書
すぐにスキャンして捨てれば、紙が溜まらない生活が手に入ります。
自分で自炊せずに電子書籍化する方法も紹介します。
自炊以外の選択肢も紹介するので、ご自身にあった方法で「持ち歩く本棚」を実現しましょう。
デジタルツールで先生の仕事をもっと楽にしませんか?
教科書や参考書を自分で電子書籍化(自炊)する方法

完成物のイメージ
まずは電子書籍化が起こす未来をイメージできるように、実際に使っているソフトや環境を簡単に紹介します。


閲覧端末は「iPad mini 5」、ビューアー(電子書籍を見るためのアプリ)は「ComicShare」を使用しています。


ビューアーの本棚表示はこんな感じです。
まさに持ち歩く本棚、感動します。
※「ComicShare」では、書籍一覧ページを下に引き下げると「リスト・本棚」と表示され、表示形式を変更できます。
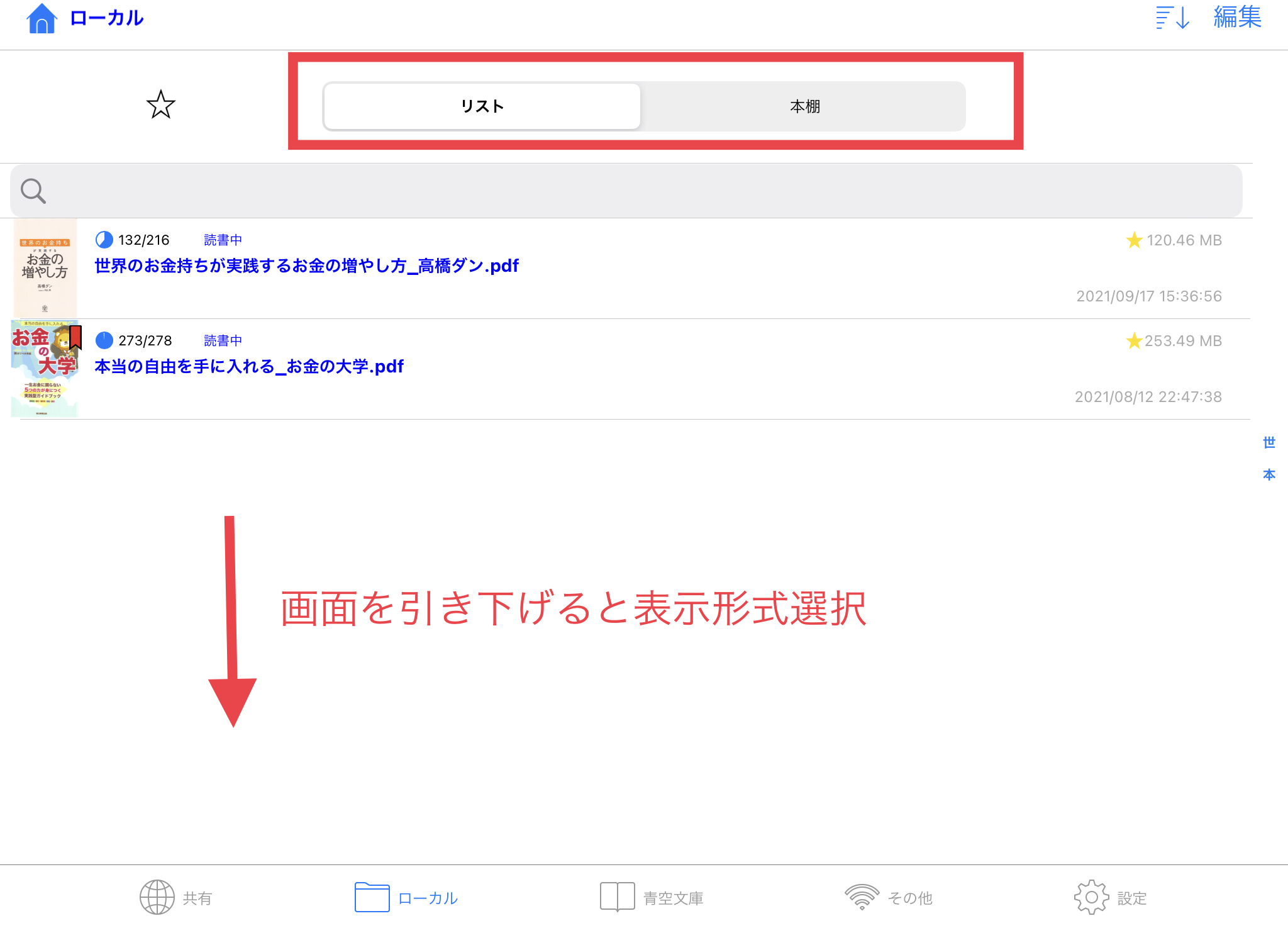
それでは実際に電子化(自炊)するまでのフローを説明します。
用意するもの
- 本
- 裁断機
- カッター
- SCANSNAP
- クラウドサービスまたはHDD(データを保管するところ)


書籍をスキャンするために、富士通のスキャナー「SCANSNAP(スキャンスナップ)」を使います。
SCANSNAPには複数のモデルがあります。
紹介しているix500は古い機種。今はPC不要でスキャンから保存まで完結できるWi-Fiモデルのix1600一択です(2023年10月現在)。
※Wi-Fiの設定方法は公式HPを確認。
各モデルの大きな違いは挿入枚数で、安いモデルだと何回もセットする羽目になります。公式HPも参考までに。
裁断機も最低40枚は一度に切れた方が便利です。
電子化までの手順
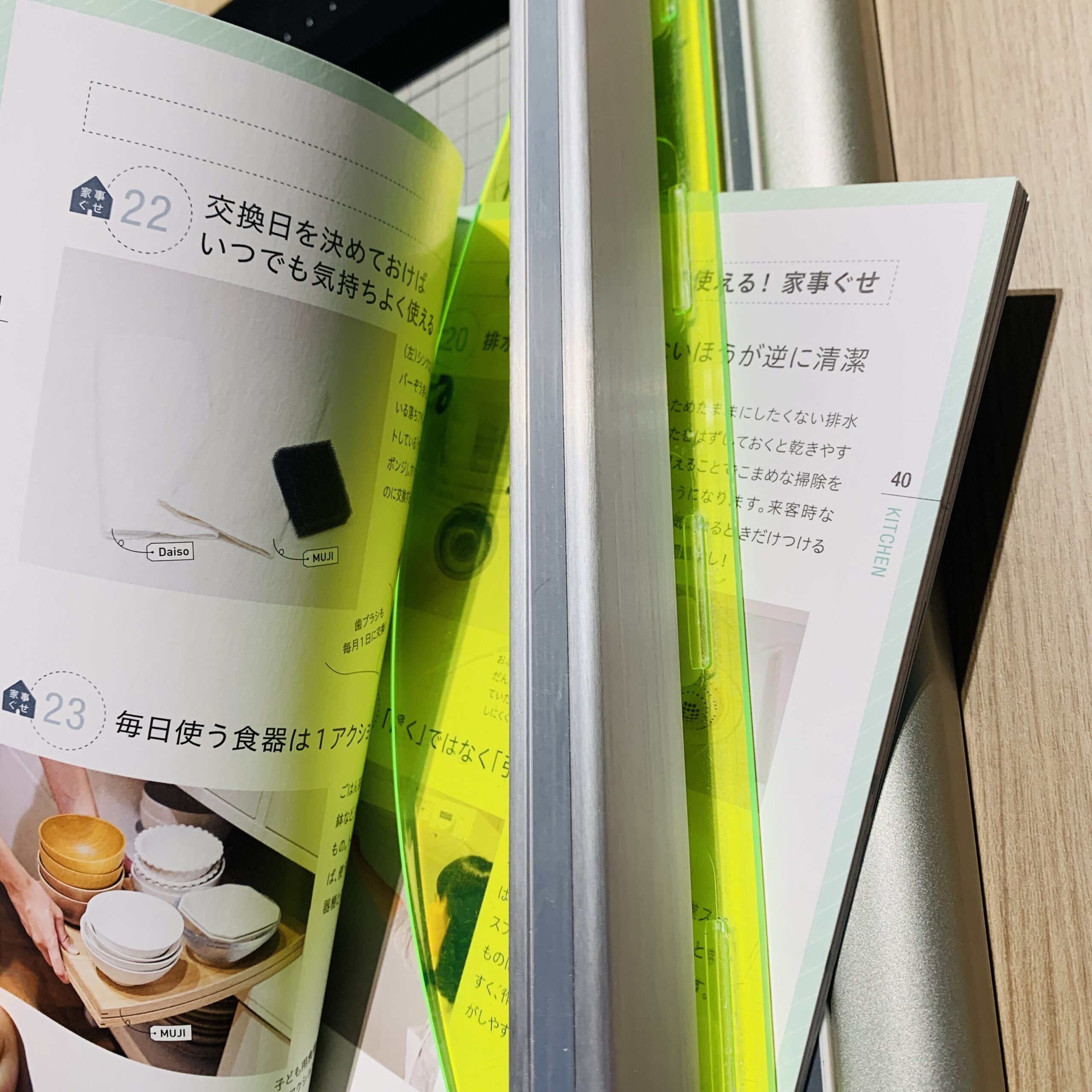

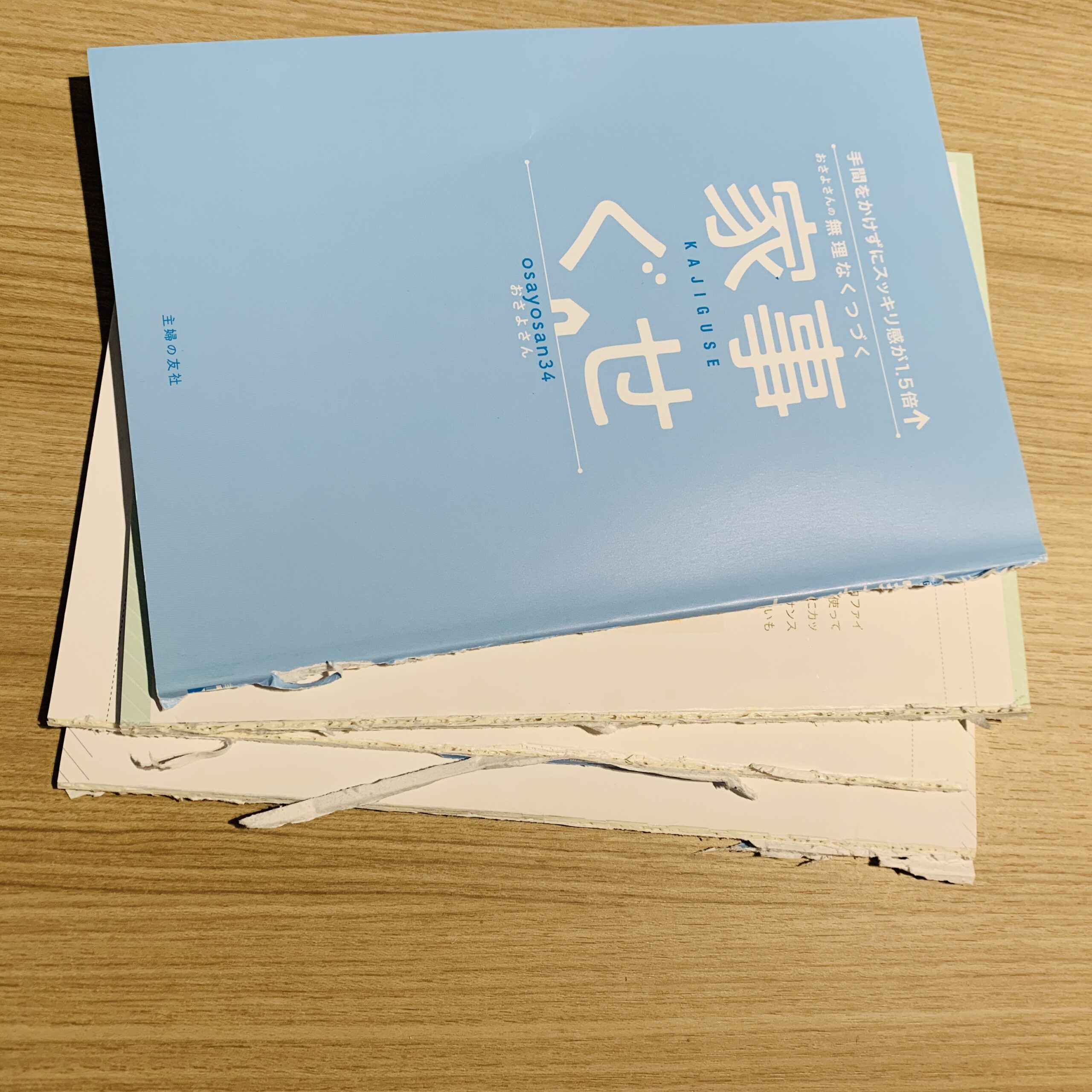

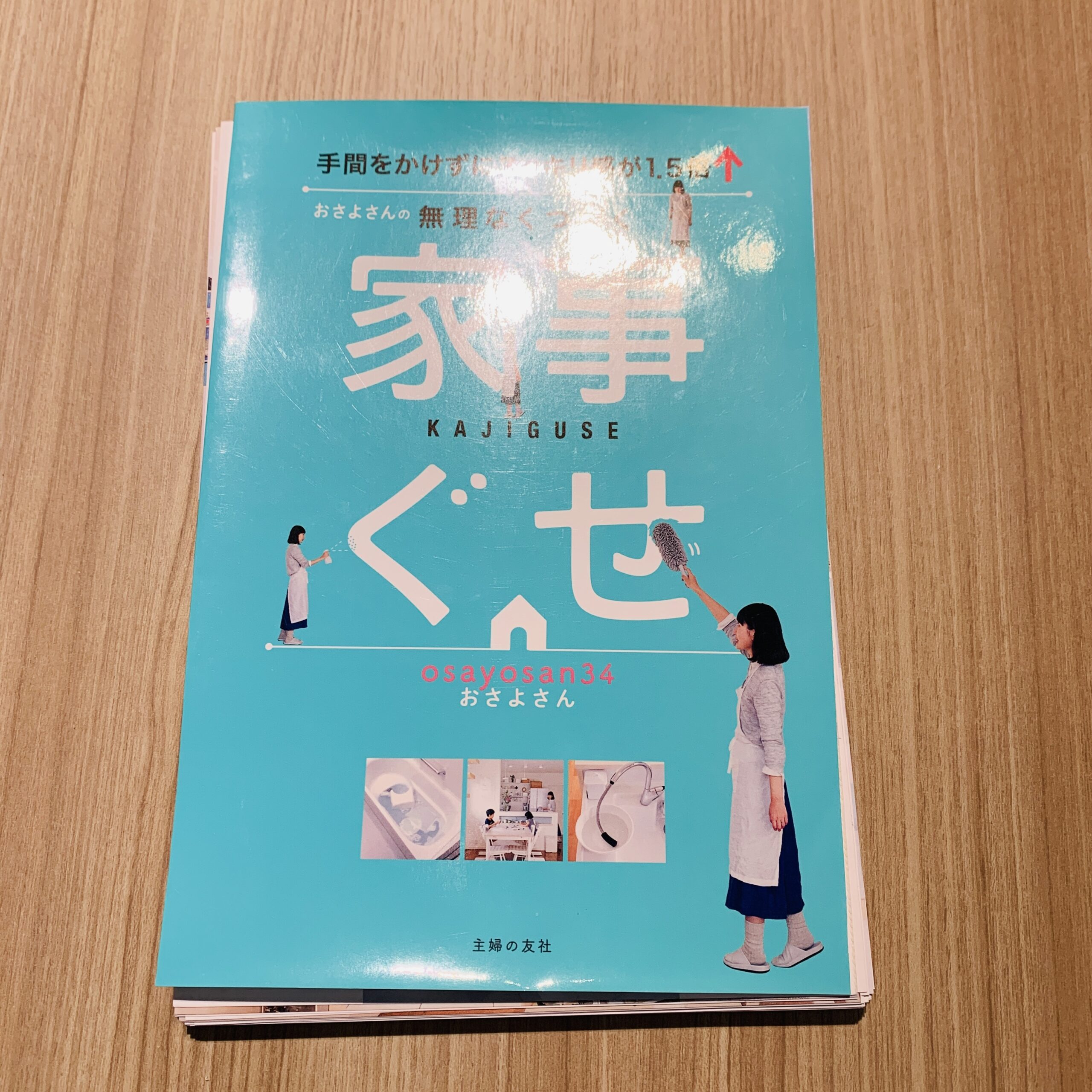
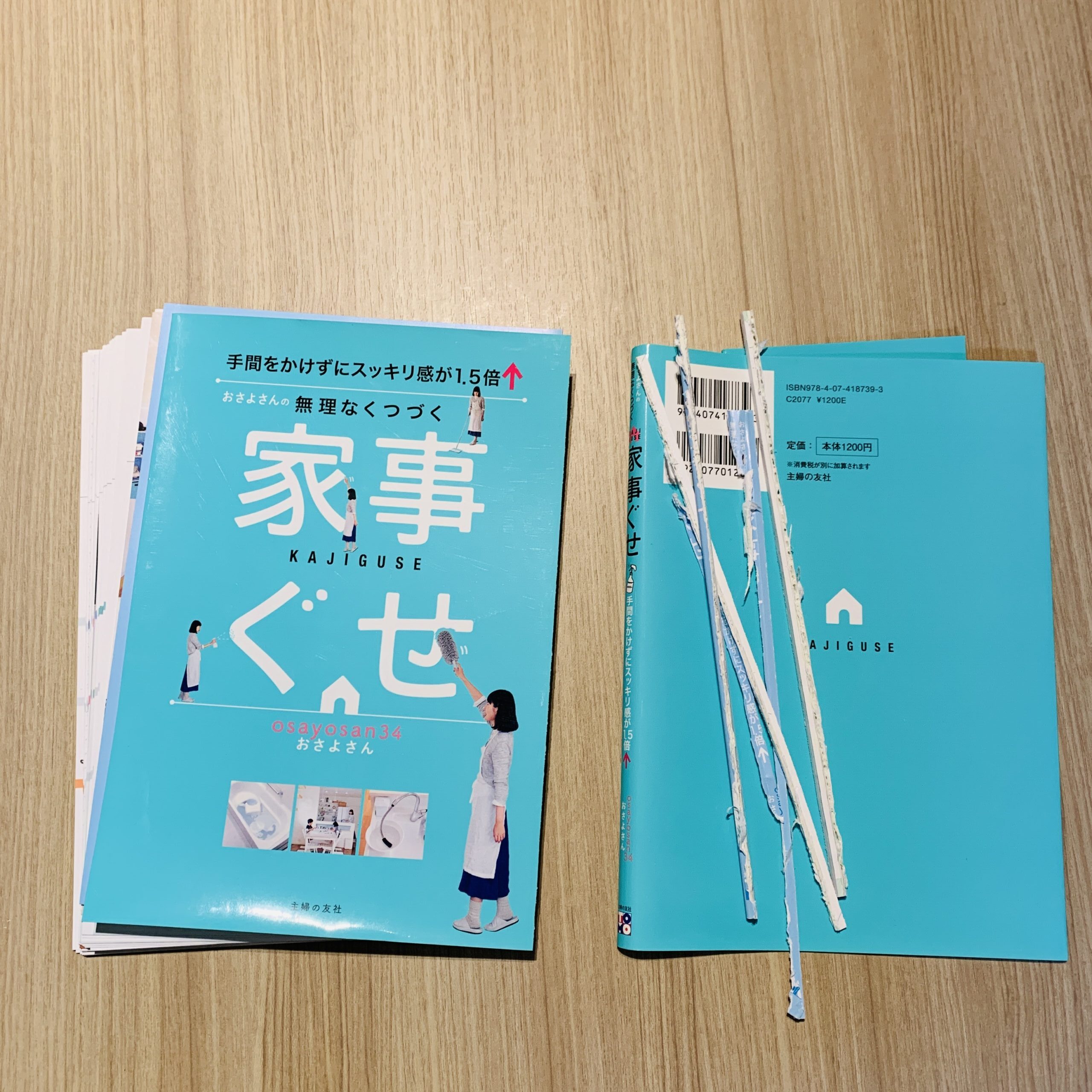
あとはSCAN SNAPにセットして名前を変更して終わりです。

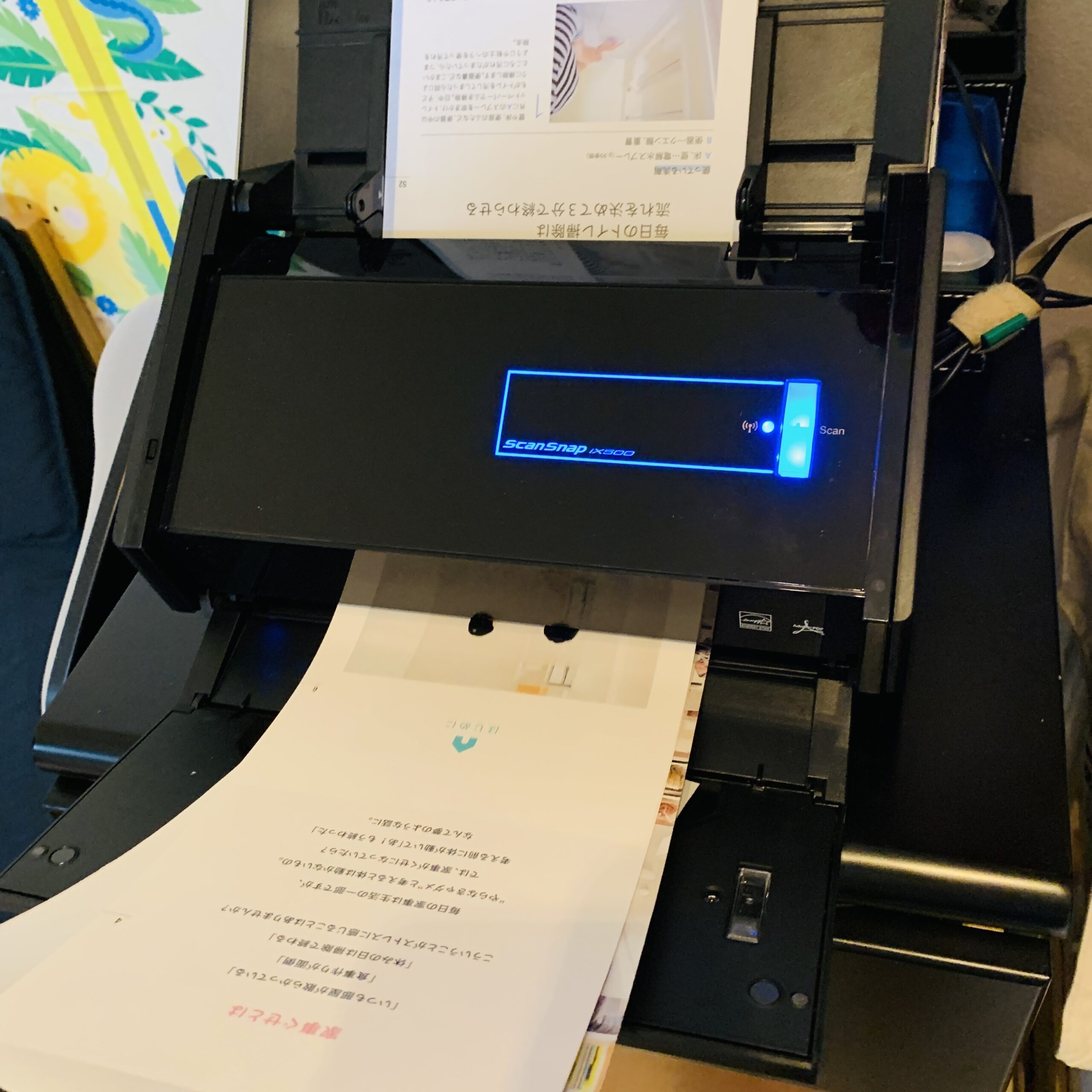

ファイル名は自動入力されるので、微修正するだけです。
慣れると1冊15分程度で終わります。スキャン中は放置で良いので、作業時間で言えば5分くらいです。
電子書籍化したPDFデータの管理方法

保管はクラウドサービス
データの保管先はクラウドサービスが便利です。
クラウドサービスはサービス停止すると困り果てるので、必ず有名どころを使用しましょう。
マイナーなクラウドサービスは他サービスへの拡張性も低く、不便です。
以下の4つは安心して使えるクラウドサービスです。
- Dropbox
連携機能あり、後述のComicShareでも便利。上記から新規登録すると容量が500MB増えるので初めての方はどうぞ。 - OneDrive
無料で1TB使える、Microsoft365をずっと契約するなら迷わずこれ。 - Googleドライブ
価格で選ぶならこれ。初期無料で容量も大きい。 - iCloud
Appleだけで良いならコスパは一番よし。
どのサービスも無料範囲は大体5GB程度なので、たくさん保管する場合には有料契約が必要です。汎用性を考えると、①②③が無難です。
おすすめ3種の価格は以下の通り。いずれも年間契約なら少しお得になります。
| サービス |  Dropbox | 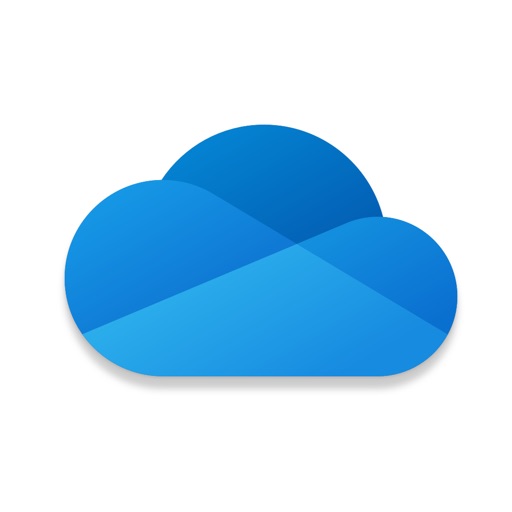 OneDrive | 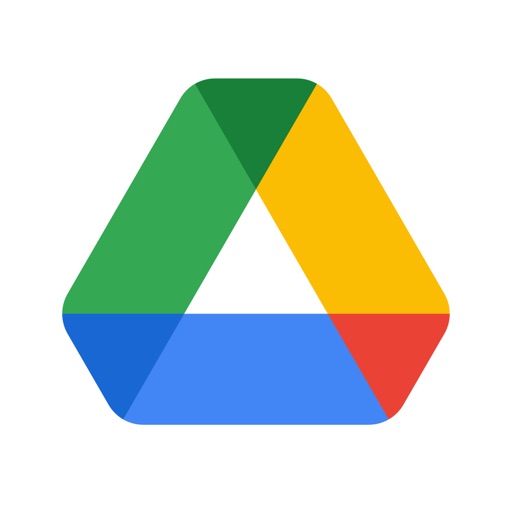 Googleドライブ |
| 無料容量 | 2GB | 5GB | 15GB |
| 容量/月額 | 2000GB/1,500円 3000GB/2,400円 | 100GB/260円 1000GB/1,490円 | 100GB/250円 200GB/380円 2000GB/1,300円 |
| タイトル | 詳細を見る | 詳細を見る | 詳細を見る |
USBメモリでも良い?
電子書籍の保存は物理メモリでも問題はありませんが、書籍を見るためには
①本体へ保存 ②HDDを持ち歩く
どちらかが必須です。
持ち歩く手間はありますが、誰にでもわかりやすく、安価に手に入るのはメリットです。
デメリットは、バックアップがないことと、破損や紛失・故障などのリスクです。
利便性や安全性を考えると、オンラインストレージがおすすめです。
オススメの閲覧ソフト
SideBookの方が直感的にわかりやすいですが、自宅のサーバーにはアクセスできません。
ComicShareは外出先から自宅サーバー(NAS)へアクセスする機能が非常に便利。私はこちらを使っています。
フォルダ毎に整理して保存
保存先を決めたらあとは整理だけ。
フォルダ名に番号を付けておくと整理が簡単です。
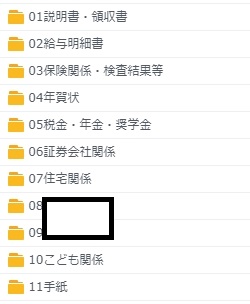
簡単に電子化するためには

自炊作業の外部委託
1冊単位なら数分ですが、「本棚全部電子化しよう!」となると絶望的に時間がかかります。
スキャンする書籍を限定すれば作業時間は減りますが、選んでいるあいだに読みふけったり、選定自体に時間がかかることも。
作業時間やSCAN SNAP等の導入費用を考えると、電子化してくれる業者の活用もありです。
最初から電子書籍で購入する
電子書籍で売られているなら一番てっとりばやい方法です。
電子書籍の場合は、
①サブスク読み放題
②購入型 買い切り
の2パターンがあります。
順序としては
- サブスクにあるかどうか
- 買い切りにあるかどうか
- ないなら自炊
となります。
サブスク読み放題
読みたい本が取り揃えられているサブスクがあれば、自炊よりも圧倒的にコスパ良く、時間を豊かに使えます。
●雑誌の読み放題は「楽天マガジン」
・雑誌の種類が他サブスクより多い
・月500円で多ジャンルの知識を入手
»
楽天マガジン公式HPはこちら
●学び系を読むなら「Kindle Unlimited」
・一冊丸々勉強できる。
・30日間は0円でお試し可能
・Notion入門も読める(詳細)
»
楽天マガジン公式HPはこちら
●ビジネス書なら「フライヤー」
・10分で読める要約がありがたい
・ビジネス書を隙間時間で学べる
・7日間は0円でお試し可能
» 一冊10分で読める!フライヤー
» 先生は無料かも
漫画の場合はタイトルによってサービスがばらけやすいので、一番読みたい本が多いサブスクを使いましょう。
購入型 買い切り
サブスクに取り揃えがない場合は、書店で買うようにネットショップで電子書籍を購入できます。
契約サービスではないので、買ってしまえばサービスが存続する限りいつでも読めます。
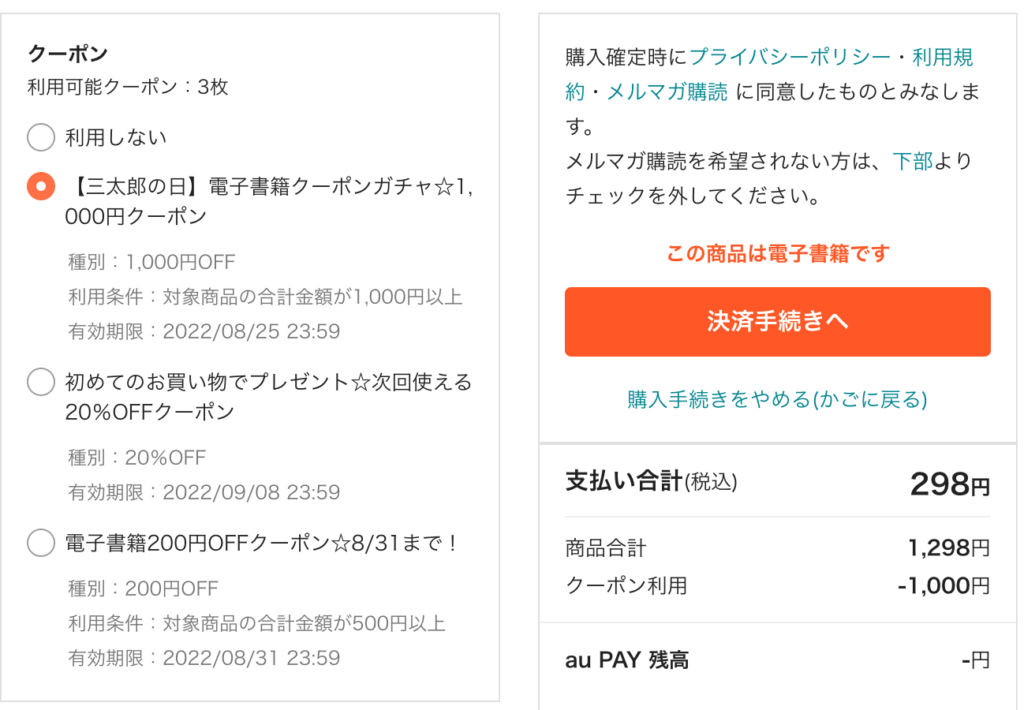
買い切りの場合は、70%オフで購入する方法もあるので、詳細は以下の記事をご覧ください。
» 目的で選ぶ、iPadにオススメの電子書籍アプリ【一本化の方法も紹介】
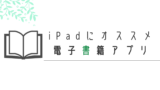
裁断本を購入する
自炊して細断した本でもメルカリで売ることができます(クリックでメルカリを確認できます)。
欲しい本が裁断されて安く買えることが割とあります。
「裁断 書籍のタイトル」で検索してみてください。
自分が実物を購入し、スキャンしたら売却するのもありです。購入量によっては相当節約できます。
教科書・参考書・実用書を電子化する方法 まとめ
いつでも本棚を眺めることができるので、本好きにはたまらない仕様です。
自炊・自炊代行・電子書籍サイト、自分に適した方法で電子書籍を楽しみましょう。
自炊やサイト購入、ばらけた電子書籍を一括管理する方法は以下をご覧ください。
» 読書記録と電子書籍の一括管理をNotionで実現する方法
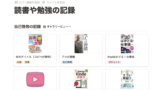





コメント