- iPadでオススメのキーボードアプリが知りたい!
- 画面キーボードを使うメリットって何?
- 有料キーボードアプリの正直な感想
iPadには物理キーボードが便利。そんなことはわかっているけど使えない場面もありますよね。
使えないわけではなく、板一枚で完結したいという欲求を満たしたく、キーボード探しの旅をしているiPad Loverもいるはずです。
- 物理キーボードは荷物になるから持ち歩きたくない。。
- 通勤時の利用なので、キーボードを広げるスペースがない
- 文字入力の機会が少ないからBluetoothキーボードほどでは・・
そんな方に向けてオススメのキーボードアプリを紹介します。
- 結論
- 期待ハズレですみません。iPad一枚の入力環境最強はこれです。
・画面キーボードは純正
・音声入力とペンを活用
・Bluetoothキーボードも適宜活用
有料アプリも購入しましたが、結局使っていません。
よく紹介されるアプリを全て使ってみた結果なので、結論に至った経緯も紹介したいと思います。
大切なデバイスを守る最適な方法を見つけませんか?
iPadで画面キーボードを使うメリット

画面キーボードのデメリットは「見にくい・使いにくい」と明確。ここではあえてメリットを認識しておきましょう。
iPad一枚で完結の満足感
iPad一枚の不便さを楽しむのも
iPadの醍醐味の一つ
わかる人にしかわかりませんが、「板1枚で解決」はなんともいえない達成感(?)があります。ミニマリストやってる感とでもいいますか、心地よい気分を味わえます。
もちろんBluetoothキーボードの方が快適、画面キーボードは正直使いにくいです。
最高環境のBluetoothキーボードは、場面を選んで使えばいいのです。
持ち運ぶ荷物が減る
軽快に持ち運べる端末なら
その軽快さを最大限に活かしたい
Bluetoothキーボードはカサばるので、荷物を減らすのが目的でキーボードアプリを探すことも多いと思います。
Ewinのように折りたためて軽いキーボードでも、ボディバッグに忍ばせておくのは結構邪魔です。

スッと一枚iPadを入れて出かける。この満足感のために画面キーボードを探しているワケです。
» iPadやMacBookを快適に持ち運ぶオススメのバッグ・リュック

物理キーボード探しからの解放
人によりますが、最高のキーボードを求める旅は、なかなか終わりません。
現状自分が考える最適解にはようやくたどり着きました。しかし、より良いキーボードは間違いなく出てくるでしょう。
» iPad mini6を裸で使う人におすすめのアクセサリー まとめ

その度に他社も革新的な商品を出してくるので、旅はなかなか終わりません。
良いキーボードを探すのも正直楽しいですが、潔く「画面キーボードで生きる!」を選ぶのも悪くありません。
iPadでオススメのキーボードアプリ

結論:iPadの持ち方でベストキーボードは変化する
アプリ一つに絞って「一択!」としたかったのですが、実際に全部使ってみたらこの結論に辿り着きました。
結論に至った経緯を紹介します。
試してみたキーボードアプリ
- (無料)HAYATE(早手)
- (有料)片手キーボードPRO
- (無料)純正キーボード
- (無料)Gboard
- (無料)Simeji
片手キーボードPRO以外は無料なので、ダウンロードして試してみてください。オールラウンダーなのはやはり純正です。
キーボードアプリランキング TOP3
使う体勢は以下の4パターン
それではTOP3のアプリについて、得意不得意を見ていきましょう。
GboardとSimejiはとても使いやすいですが、特徴がないのでランキング外となりました。iPhoneには良いと思います。
結局純正かよ!と思われるかもしれませんが、使いやすいのは純正でした。
大きな理由は
「安定性・変換候補・柔軟性」
iPadの大きな特徴は持ち方と使う場面がコロコロ変わることです。
これに即座に対応できる純正はやはり強かった。
純正の弱点は、フローティング時に両手でタイピングするとキーボードの移動と判定されてしまうことです。
純正はとにかく両手打ちに弱く、広げると謎の50音配列になるので机の上でも高速タイピングはできません。この問題はApple Pencilを使うとある程度解決するので、後述します
使い勝手で見ればHAYATEはすごい
安定性を無視すれば、HAYATEはかなり考えられたアプリです。
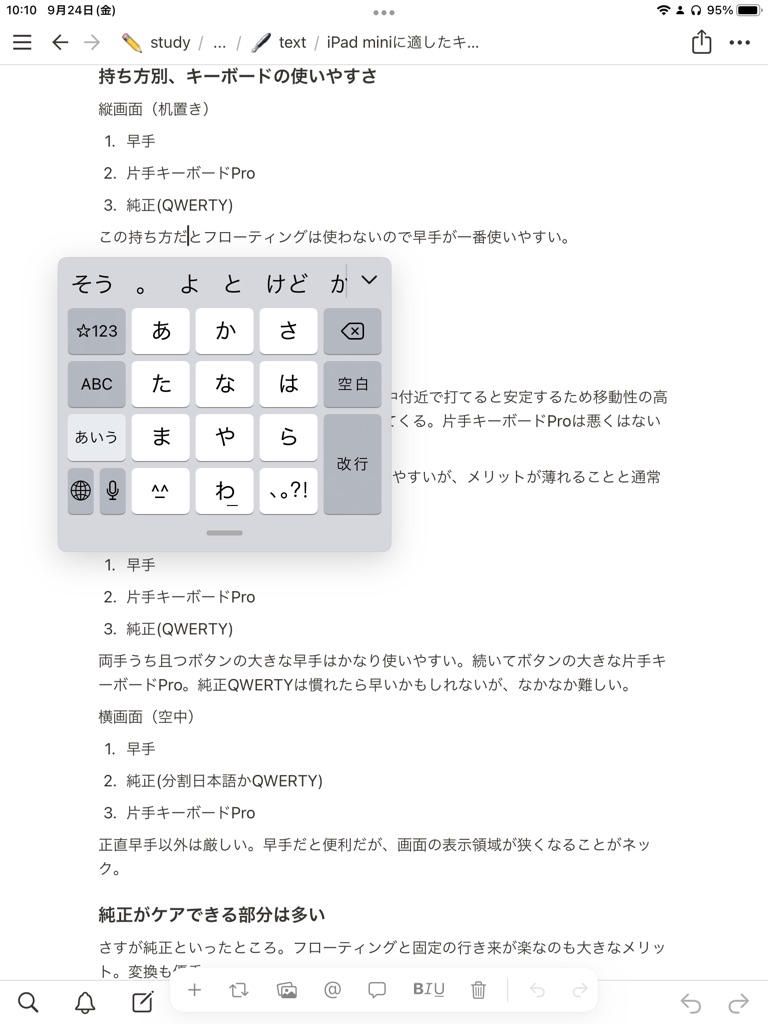
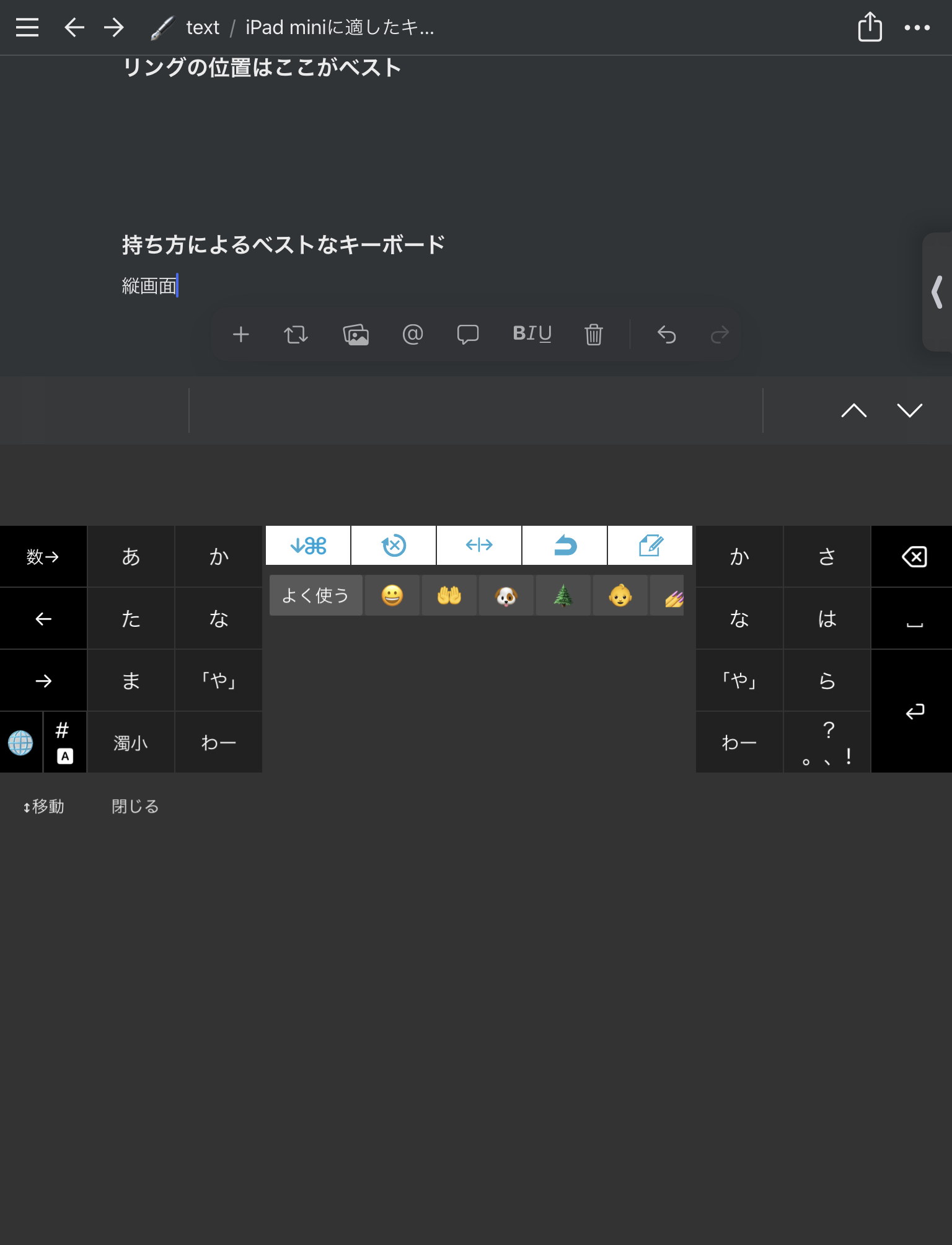
通勤などの立ち姿勢では純正かHAYATEの二択といえます。純正フローティング機能を外部アプリで表現したのはすごい。
HAYATEはマークダウンも入力しやすい
#や/の入力がしやすく、「iPad両手打ち画面キーボードのみ」で仕事をしたいなら一択と思えるこだわりです。
左上「数→」で数字入力ができるのも便利。
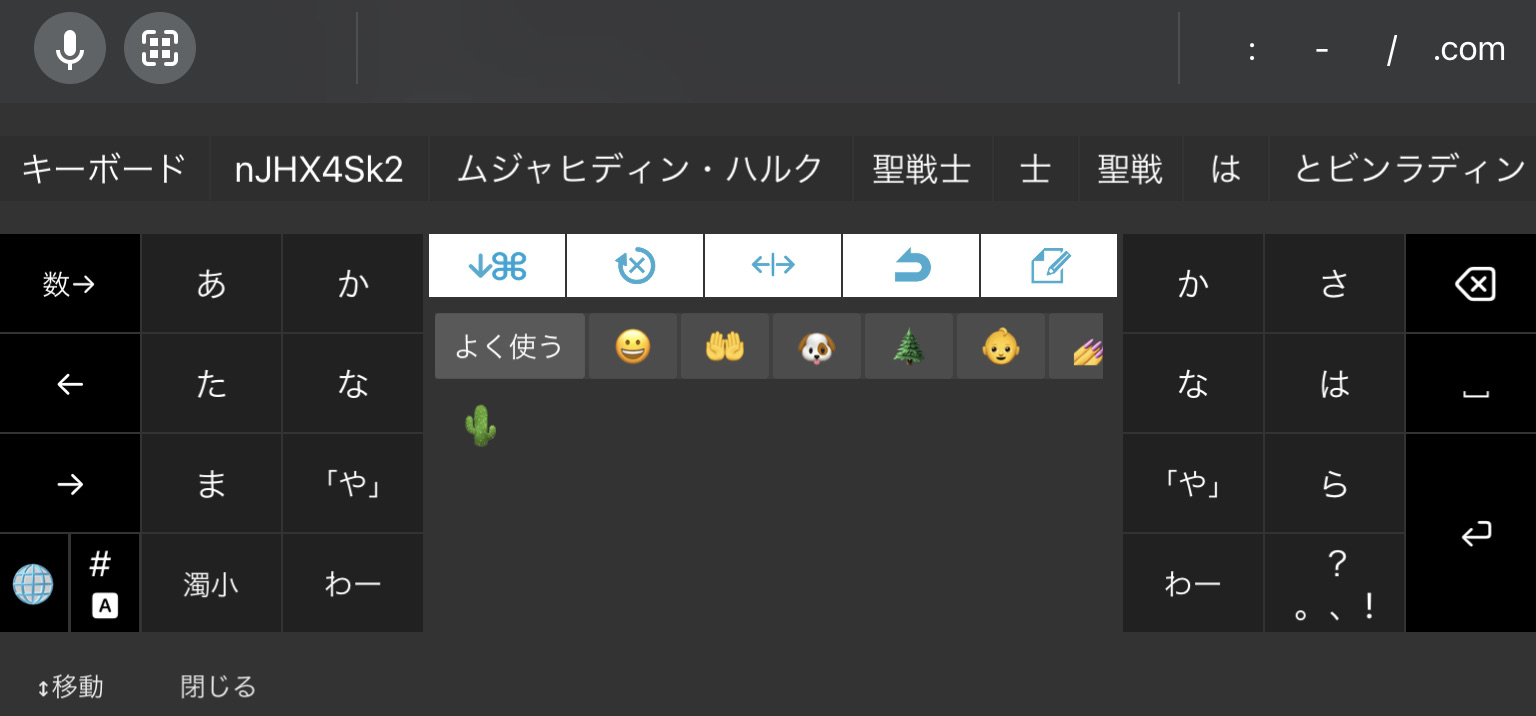
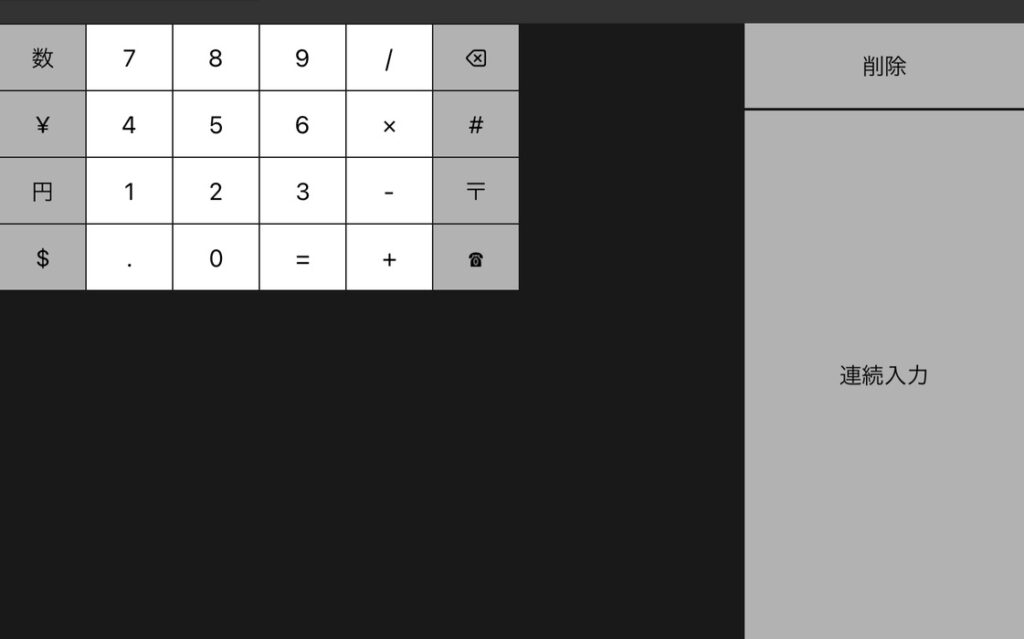
例えば、このまま左手の指を「5」において左指を離すと「5」を入力。
左手を「5」に置いたまま右手の「連続入力」を押すと、押すたびに「5」を連続で入力。
慣れないと操作に悩みますが、慣れたら超速入力できる仕様です。
あとこれだけほしかった!
- 両手に9マスキーボード(打ちにくくなるかもしれないけど、そのまま片手にも対応できる)
- 文字ボタンのサイズ変更(特にiPad mini の縦画面はきつい)
- 左下の閉じるボタンは真ん中に欲しい(濁点をつけるときにキーボードを閉じてしまうことがある)
- 動作の安定性
アプリ開発は大変なので惜しいところは仕方ありません。
純正に付けて欲しい機能満載で開発者称賛です。
試して欲しい「純正+他デバイス」という選択肢

Apple Pencilをキーボードにする
Apple Pencilは
絵を描くだけじゃない
電車や狭い空間で使うなら、これ以上の入力デバイスはありません。
Apple Pencilを持つと「やっぱり使いやすいのは純正キーボード」と思えるはずです。
「入力が早い」とまでは言えませんが、Bluetoothキーボードを持ち運ぶよりも手軽で良いバランスです。
「純正は高すぎる…」という方には、360 lifeでS評価を取った「RICQD S10」でも十分だと思います。充電は有線ですが、なかなかの価格破壊。
Apple Pencilの密かなメリットとして、両手と判定されないためフローティングキーボードの移動が起こりません。
ただし一長一短で、指よりもApple Pencilが優先されるため、指を離す前にApple Pencilが触れてしまうと、指で入力した文字は無効化されてしまいます。
ペンと左手のダブル入力は癖がありますが、慣れると結構早い入力方法になります。
AirPodsをキーボードにする
物理キーボードも超える
音声入力
キーボードにこだわりすぎて音声入力を見落としていませんか?
発生が必要なので利用シーンに制限はありますが、最も効率が良いのは音声入力です。
音声入力はAirPodsがなくても体験できます(公式サイトの設定解説ページはこちら)。AirPodsがあればより手軽に、正確に、小さな声で文章作成が可能です。
便利さは以下の記事でも紹介しているので、よかったらご覧ください。
» AirPods Proの音声入力でブログの文字起こしが便利
AirPodsも純正は高いので、360life推奨の「Beats Fit Pro」や他のマイク付きイヤホンもアリです。
Bluetoothキーボードは確実に使う時に持ち出す
Bluetoothキーボードは確実に使うときだけ持ち出すのがオススメです。大切なのは使う環境を重視して購入することです。
例えば私の場合、「電車で使いたい」がメインなので膝の上で使える&使いやすい製品を使っています。
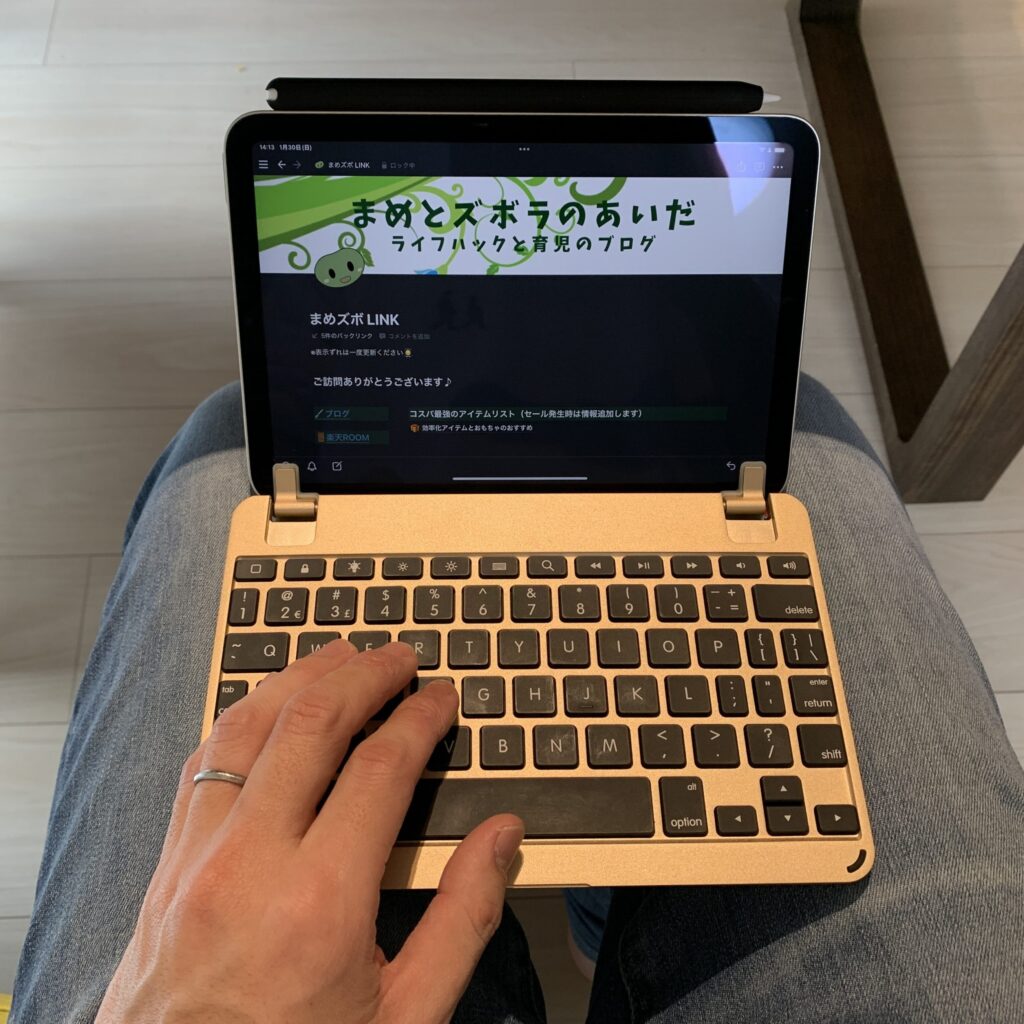
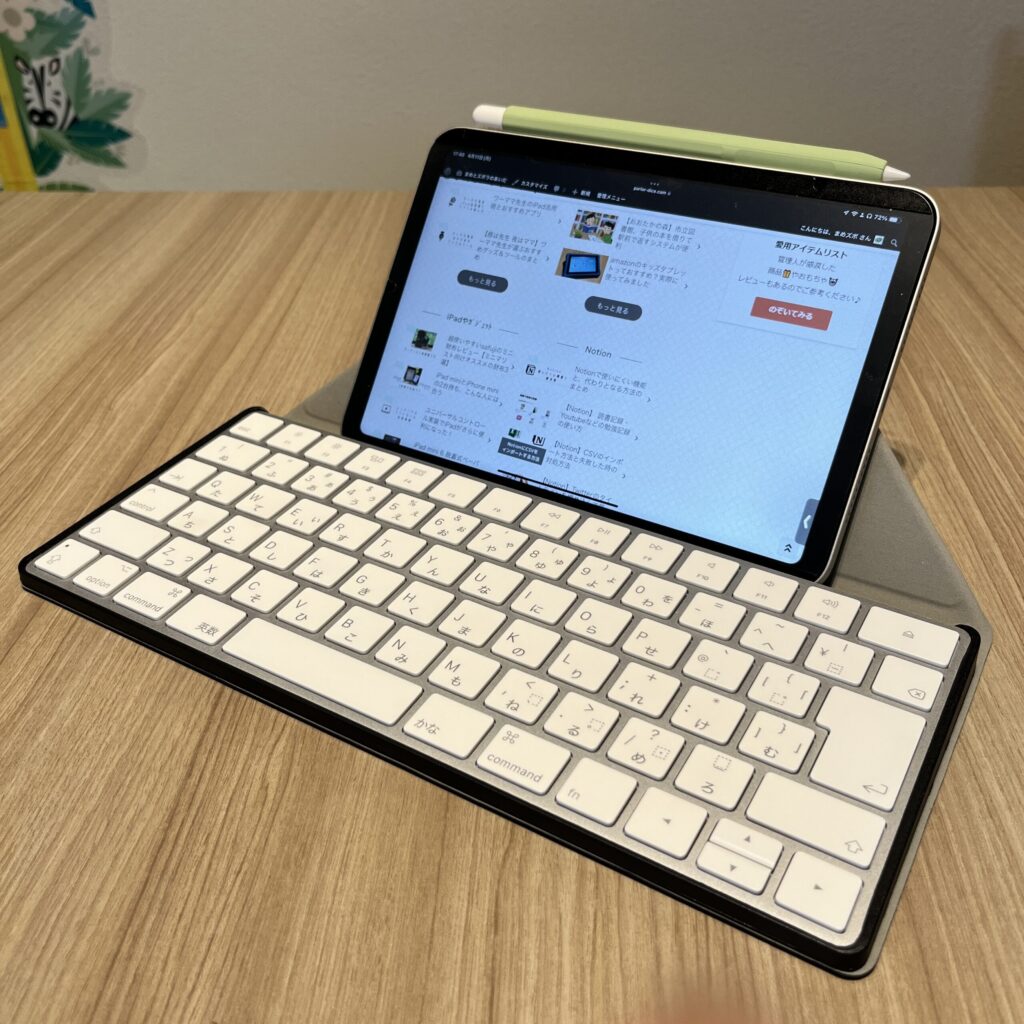
カフェで使う人は折りたたみ式・家で使うならフルキーボードと利用シーンに合わせて選びましょう。
当記事を見ていただいている方にはBluetoothキーボードは不要かもしれませんが、一応おすすめも書いているのでよかったらどうぞ。
» iPad mini6を裸で使う人におすすめのアクセサリー まとめ

エンジニアに見て欲しい理想のキーボードアプリ

iPadのキーボードはこんなのが欲しい!という勝手な妄想です。
エンジニアに届いて実現することを夢見て・・当サイトでプッシュするのでどなたかお願いします。
こんなキーボードがもし出ればすぐに追記しますね。
iPadに最適なキーボードアプリを探す まとめ
様々なキーボードアプリを試した結果、純正が一番!という、ある意味「面白くない結果」となりました。
それほどApple製品は作り込まれている証でしょうか。
Apple PencilやAirPodsをキーボードとして使うのは本当にオススメなので、併用していない方はぜひ試してみてください。
Apple大好きな管理人が、AppleCare+に未加入なのに、気軽に裸使いできる秘策です。MacBookやiPadの持ち運びが多い人は必読。
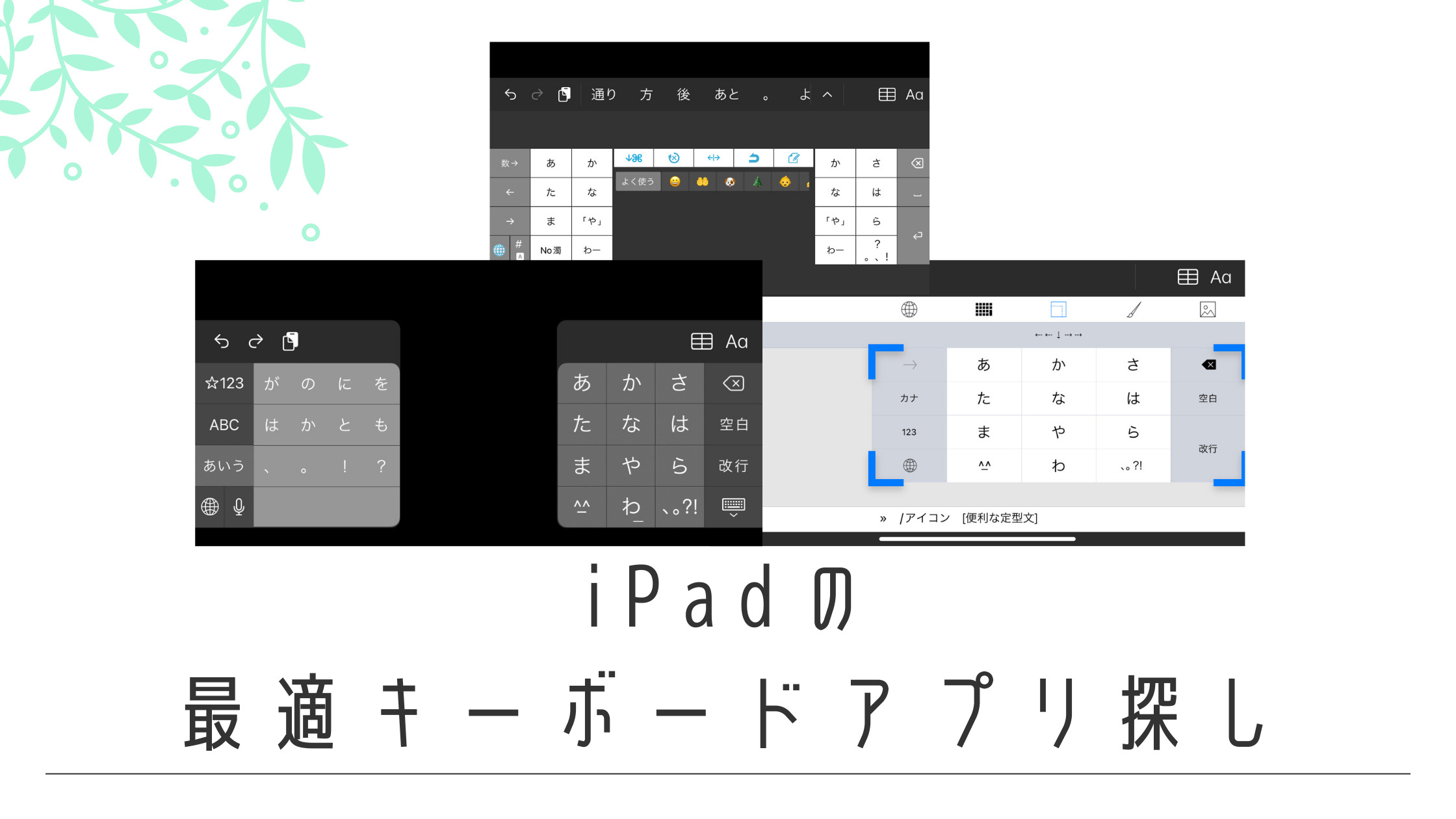

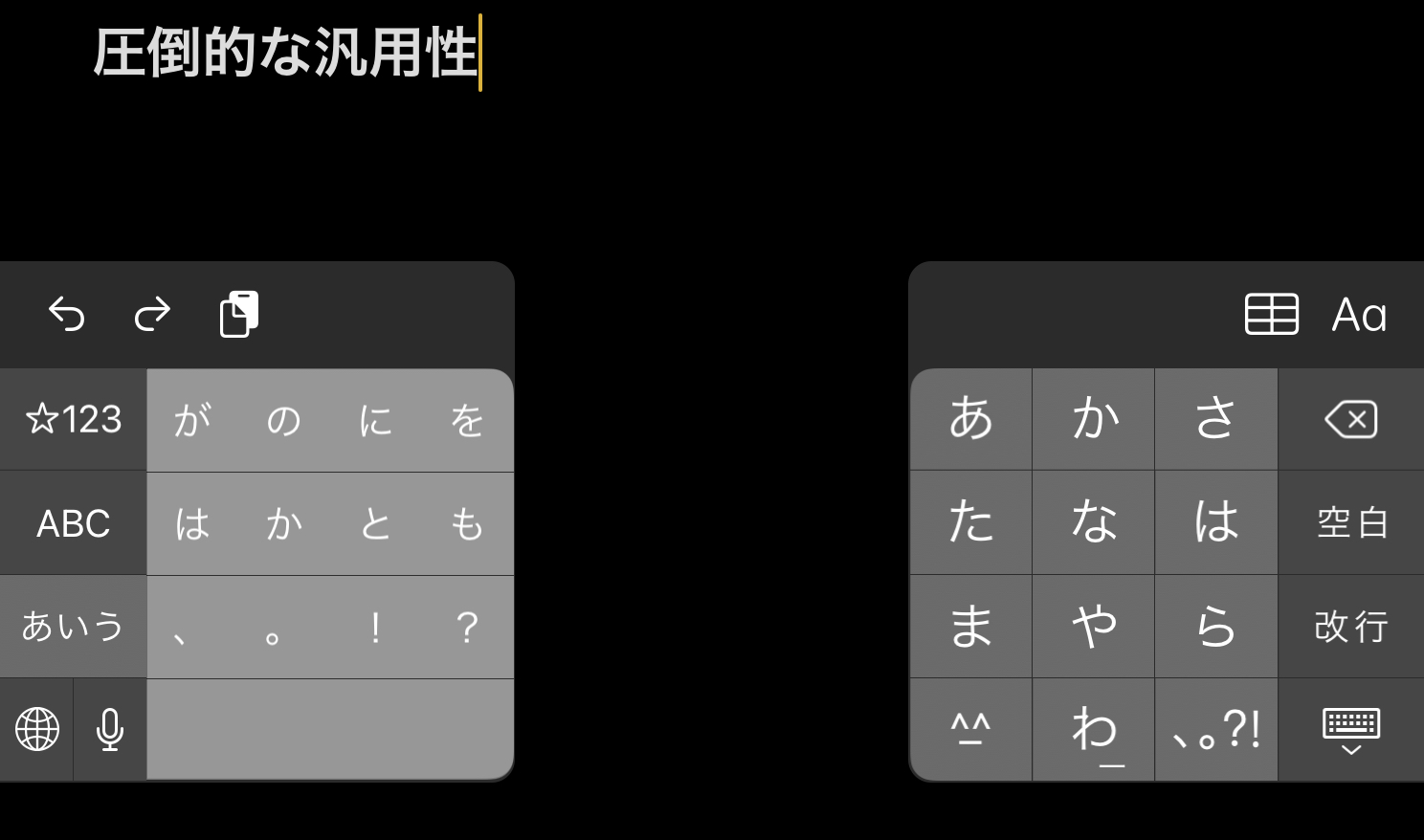
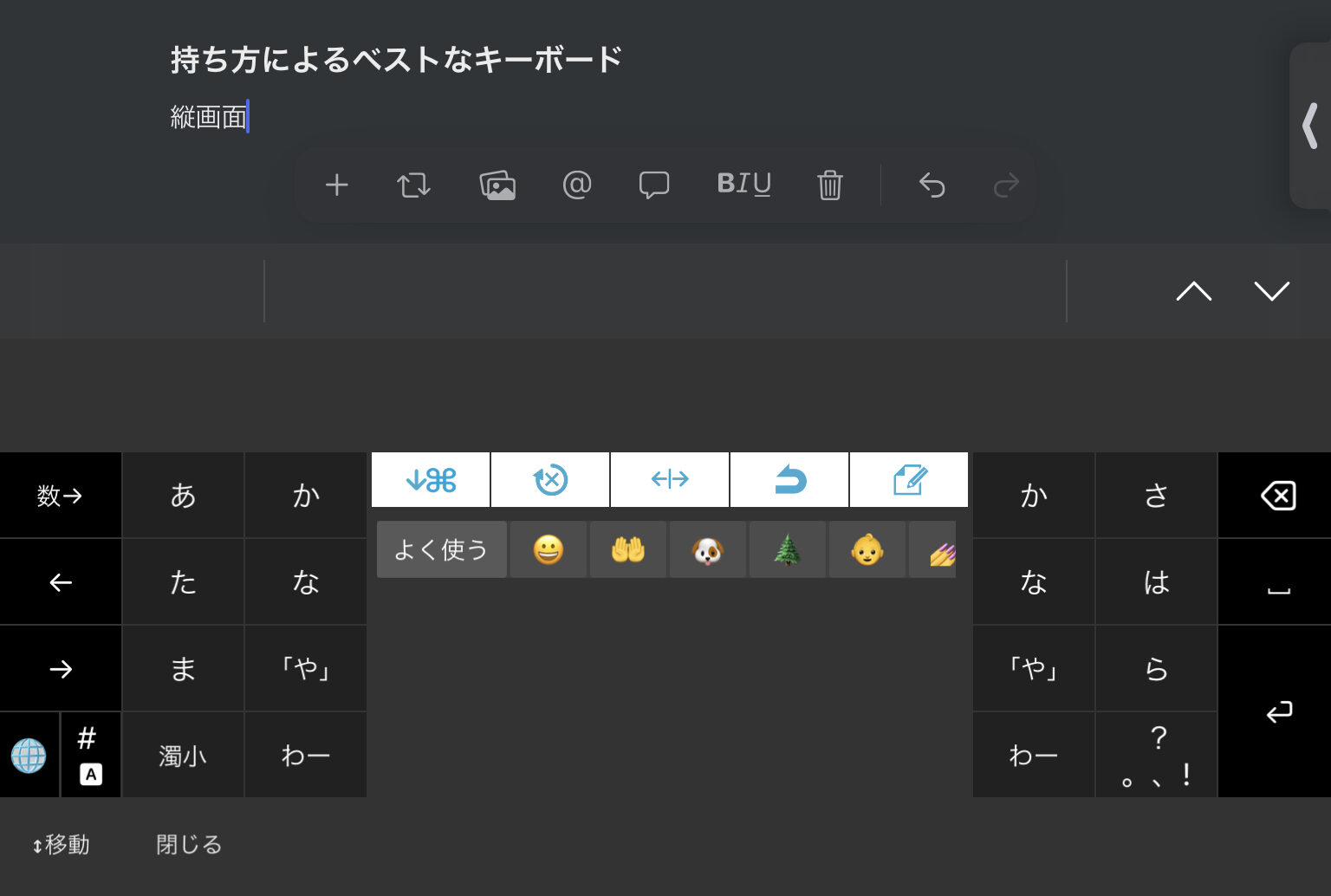
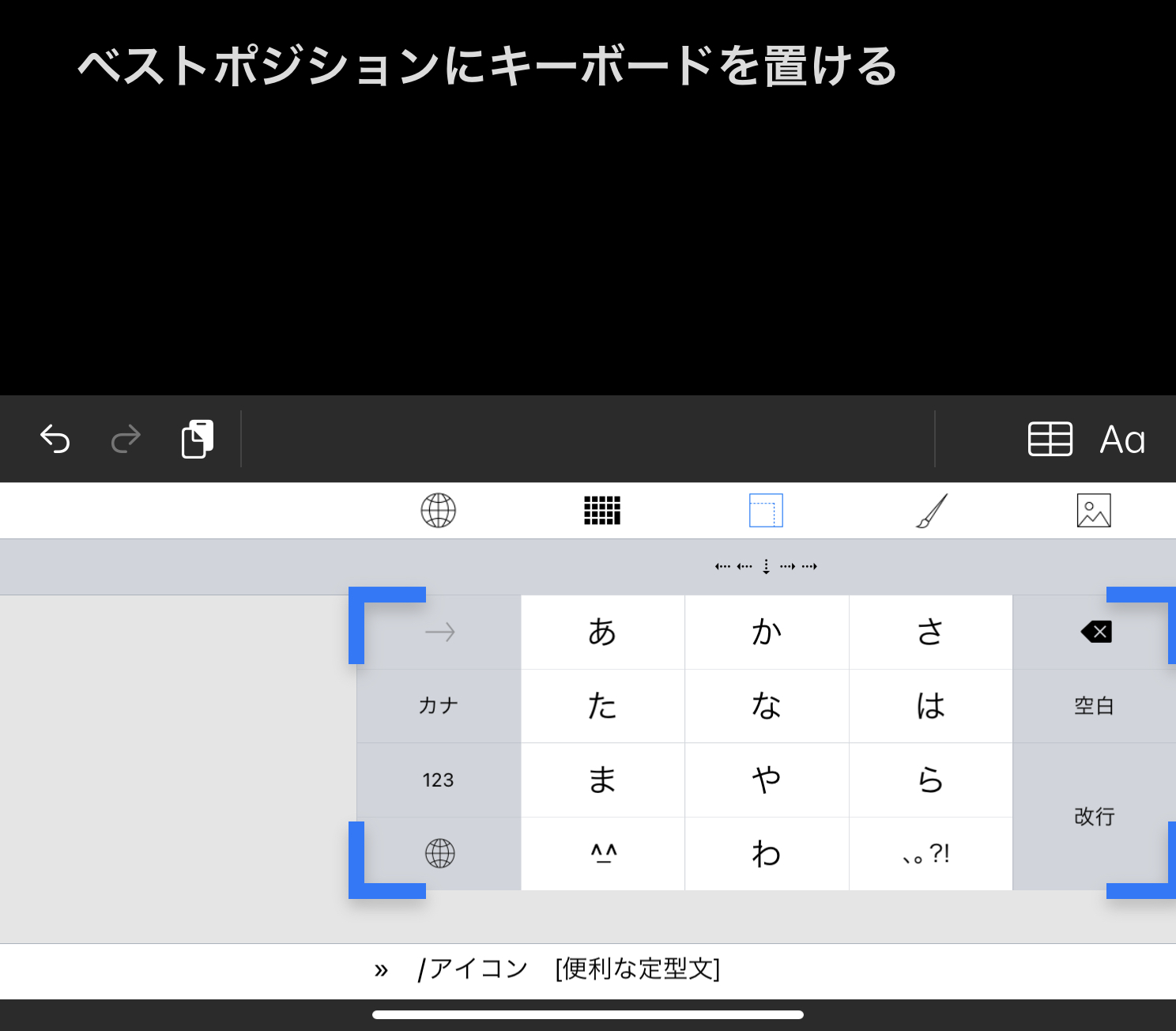






コメント