- 職場の古い書類、全部手入力しないといけないのかな…
- 紙の表をいちいちExcelで打ち直すの面倒だな
- スキャナーなしでも簡単に紙の資料をデータ化する方法ないかな
IT化が遅れた職場や学校では、紙ベースの書類や手書き資料を手入力でデータ化する作業に追われることがあります。
実は、スマートフォンやタブレットを使って、紙の書類を簡単にデジタル化する方法があります。
Microsoft 365 Copilot(以下長いのでMicrosoft 365)アプリを活用すれば、カメラで撮影するだけで紙の表をExcelデータに変換できるんです。
本記事では、特別なスキャナーなしで紙の書類や表をExcelに変換する方法を詳しく解説します。
これを活用すれば、手入力の時間を大幅に削減できますよ。
- この記事でわかること
- ・紙の書類をExcelに変換するメリットと具体的な活用シーン
・スマホやタブレットで簡単に実践できる変換手順
・手書き資料や表のデータ化テクニック
・変換したデータの効率的な活用法
デジタルツールで先生の仕事をもっと楽にしませんか?
紙の書類をExcelに変換するメリットと活用シーン

紙の資料をデジタル化する作業は一見面倒ですが、一度デジタル化してしまえば様々なメリットがあります。
特にExcelに変換することで、データの分析や加工が格段に効率化されます。
手打ち入力の時間と労力を大幅に削減
表形式の資料を手入力でExcelに打ち込む場合、A4一枚分のデータでも30分〜1時間以上かかることがあります。
特に数値データが多い資料は、打ち間違いのリスクも高まります。
Microsoft 365のスキャン機能を使えば、同じ作業が数分で完了し、入力ミスも大幅に減らせます。
修正が必要な部分はありますが、ゼロから入力するよりはるかに効率的です。
様々な職場や個人での活用事例
紙の書類や表をExcelに変換する技術は、様々な場面で活用できます。
特に教育関係者は膨大な紙資料を扱うことが多いので、この技術を活用することで事務作業の時間を大幅に削減できます。
紙からデジタルへの移行で実現する新しい働き方
紙ベースの資料をデジタル化することで、単に入力の手間が省けるだけでなく、働き方そのものを変革できます。
- 場所を選ばず資料にアクセスできる(クラウド保存)
- 複数人での同時編集・共同作業が可能に
- データの検索・分析・加工が容易に
- 紙の保管スペースが不要になりペーパーレス化を促進
特に古い資料や過去のデータを分析したい場合、デジタル化することで眠っていた情報の価値を引き出せる可能性があります。
» 【現役小学校教員】ママ先生のiPad活用術とおすすめアプリ
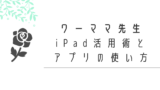
Microsoft 365(Office)アプリによる紙書類のデータ化
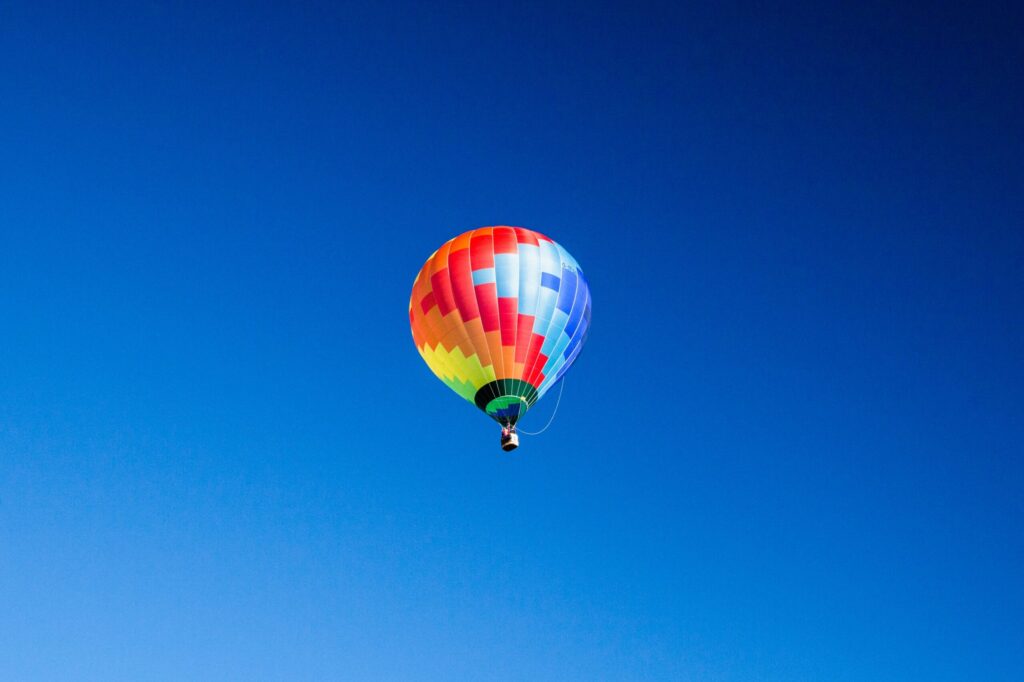
WordやExcelが使えるオールインワンアプリの概要
Microsoft 365 Copilot(旧称 Office 365)は、Word、Excel、PowerPoint、Outlookなどの機能を一つにまとめたスマートフォン・タブレット向けアプリです。
以前は個別のアプリでしたが、現在は統合されて使いやすくなっています。
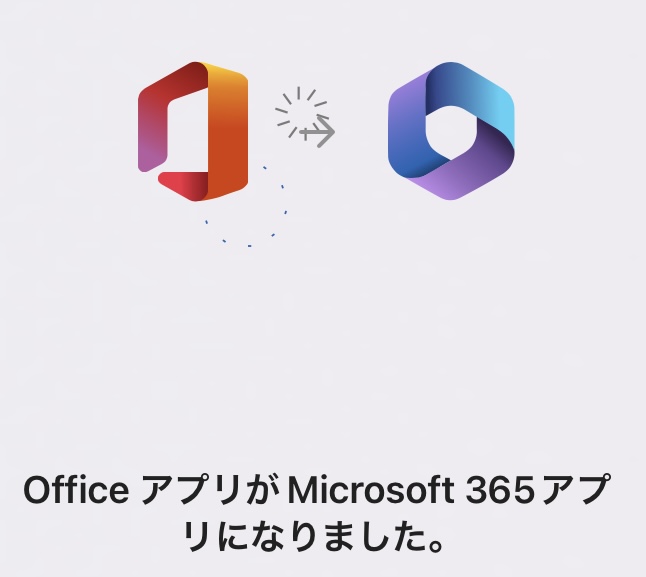
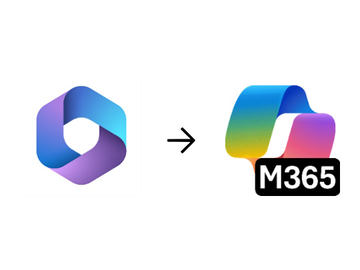
このアプリの最大の特徴は、端末のカメラを使って紙の書類や表をスキャンし、直接WordやExcelに変換できる機能です。
PCが無くても、スマホやタブレット1台でオフィス作業ができます。
Microsoft 365の主な機能は以下の通りです:
- Word、Excel、PowerPointなどのオフィスアプリが一つに統合
- カメラスキャン機能によるデータ化(テキスト認識・表認識)
- OneDriveへの自動保存とクラウド同期
- ドキュメントの作成・編集・共有機能
iPadなどのタブレットでの利用メリット
Microsoft 365はスマートフォンでも使えますが、画面サイズが大きくタッチ操作に優れたiPadなどのタブレットでの利用がおすすめです。
特にデータ変換後の編集作業を考えると、タブレットの方が圧倒的に作業効率が高くなります。
タブレットで利用する主なメリット:
- 大きな画面でスキャン範囲の指定が正確に行える
- 変換後のデータ編集が快適(特にApple Pencilなどを使用した場合)
- 表計算や複雑な文書編集も画面が見やすく操作しやすい
- 持ち運びが容易で、必要なときにすぐ書類をデータ化できる
iPadでの作業効率を最大化したい場合は、適切なモデル選びも重要です。
» 初めてのiPad、失敗しない選び方【安く購入する方法も紹介】
また、iPadでMicrosoft Officeを活用するための詳しい方法はこちらの記事をご覧ください。
» iPadでMicrosoft Officeを使う方法
紙ベースの書類をExcelに変換する具体的な手順

Microsoft 365アプリのインストールと初期設定
まず、デバイスにMicrosoft 365アプリをインストールします。
App StoreまたはGoogle Playストアで「Microsoft 365」を検索してダウンロードしましょう。
アプリを起動したら、Microsoftアカウントでログインします。
アカウントをお持ちでない場合は、画面の指示に従って新規作成しましょう。
表データのスキャンとExcelへの取り込み手順
それでは実際に紙の表をExcelに変換してみましょう。
以下に具体的な手順を説明します。
変換されたデータは完璧ではありませんが、一から手入力するよりもはるかに効率的です。
特に数値データや単純な表構造であれば、高い精度で変換されます。
- Step 1: Microsoft 365アプリを起動し、画面右下の「作成」ボタンをタップします
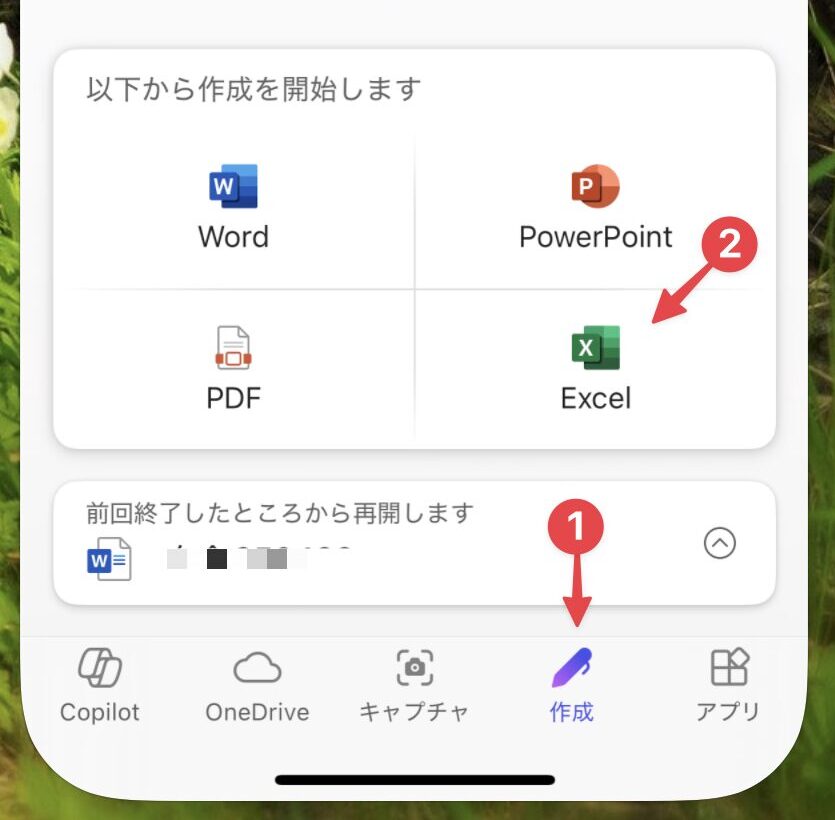
- Step 2: 表データをExcelに変換したい場合は「Excel」を選びます
- Step 3: 画面上部に表示されるオプションから「カメラアイコン」を選択します
※文章主体の資料をWordに変換したい場合は「Word」を選びましょう。
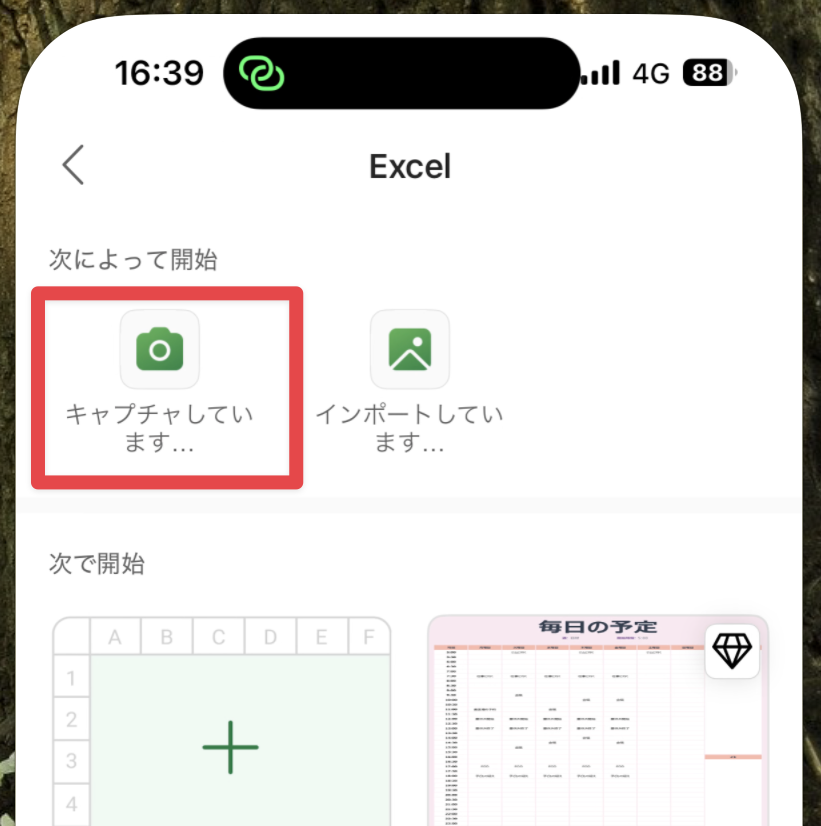
- Step 4: カメラが起動するので、スキャンしたい表が含まれる書類を撮影します
- Step 5: 撮影後、認識された表の範囲が自動的に検出されます。必要に応じて範囲を調整します
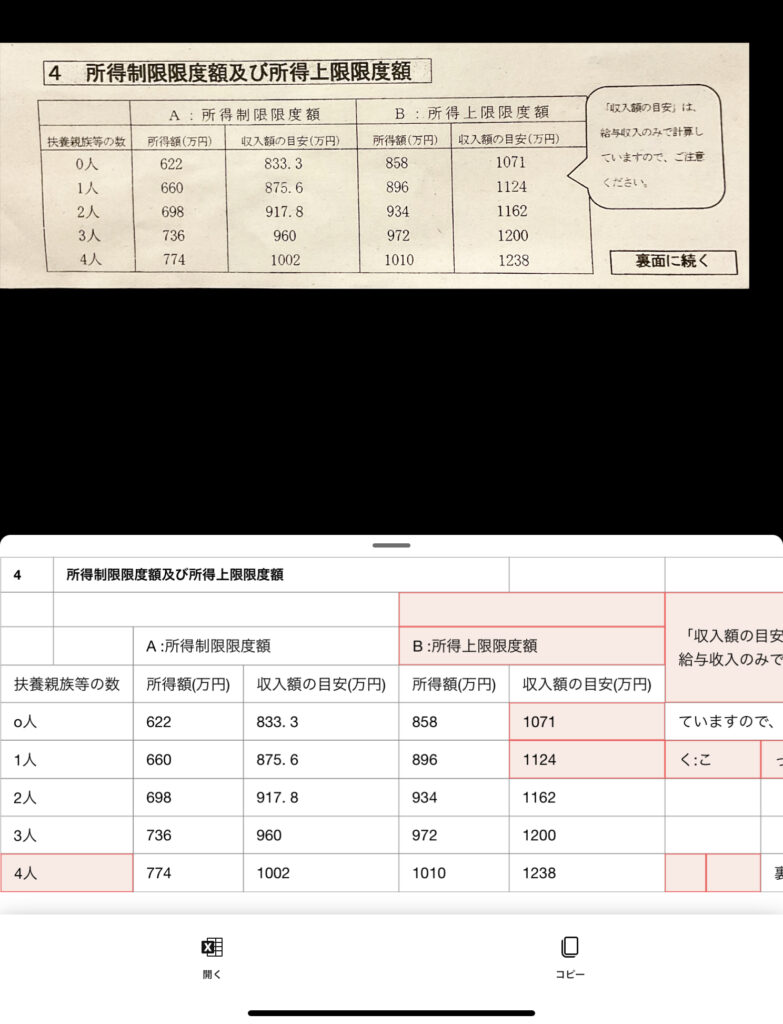
- Step 6: 「開く」をタップすると、撮影した表がExcelとして開きます
- Step 7: 変換されたデータを確認し、必要に応じて修正します
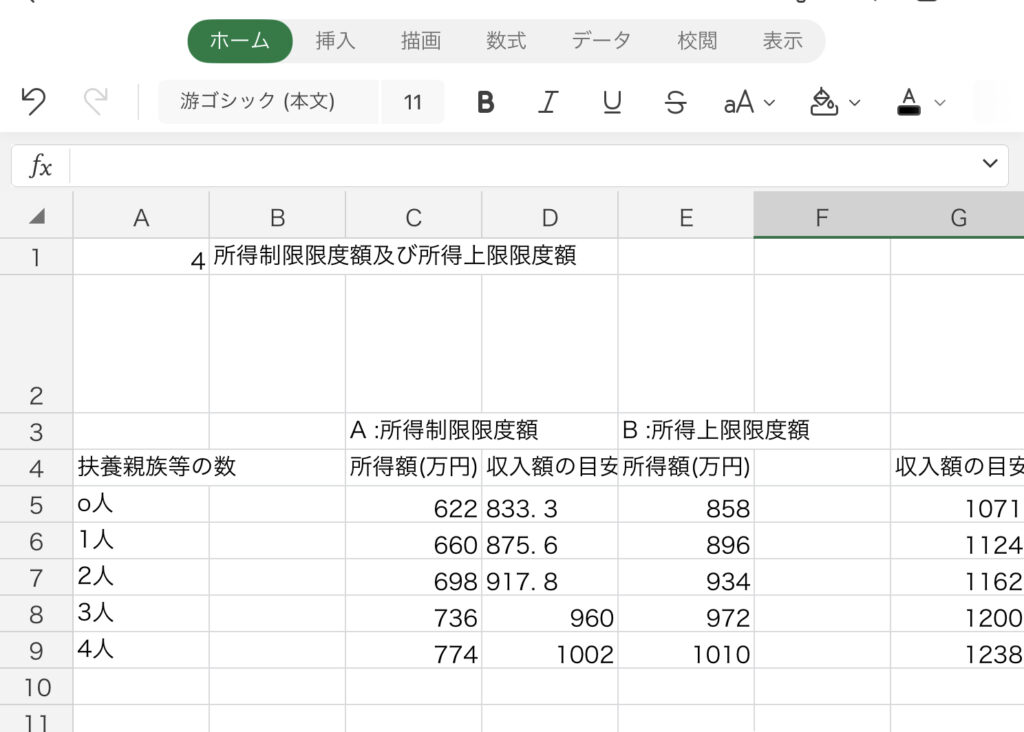
文書データのWordへの取り込み手順
表だけでなく、文章主体の資料もWordに変換できます。
基本的な手順は表の変換と同様です。
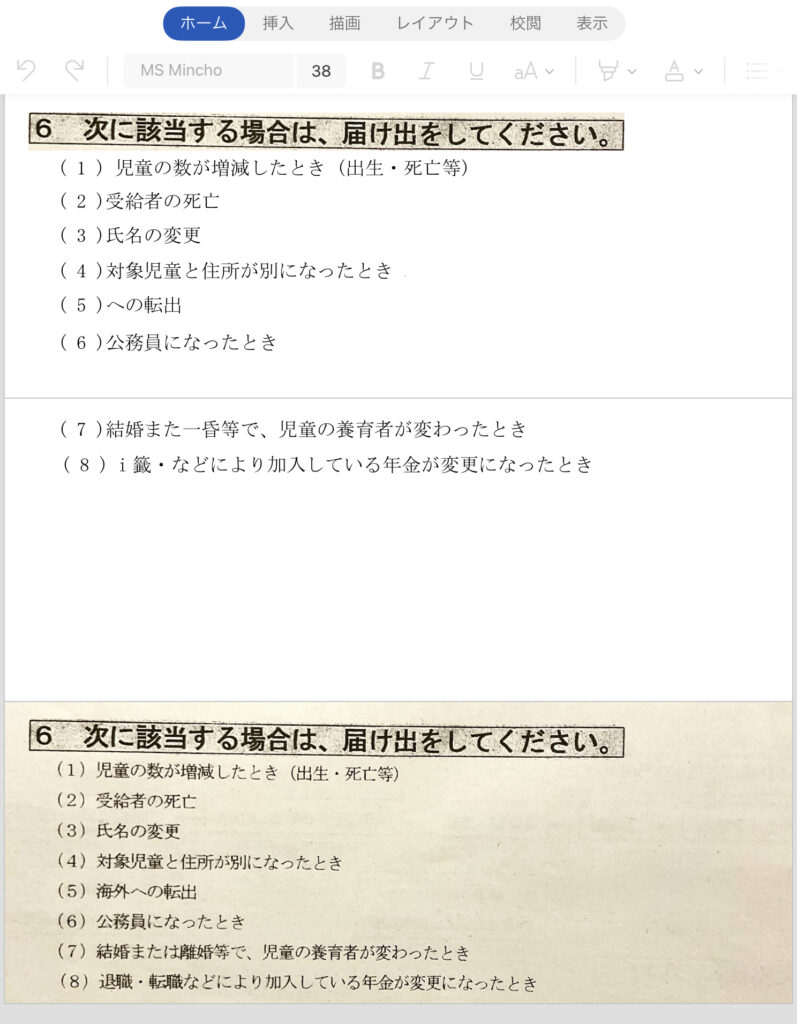
文書のスキャン精度は印刷の鮮明さに大きく依存します。
プリントの状態が良ければ、ほぼ原文通りにテキスト化されることも多いです。
デジタルツールで先生の仕事をもっと楽にしませんか?
変換後のデータ確認と基本的な注意点
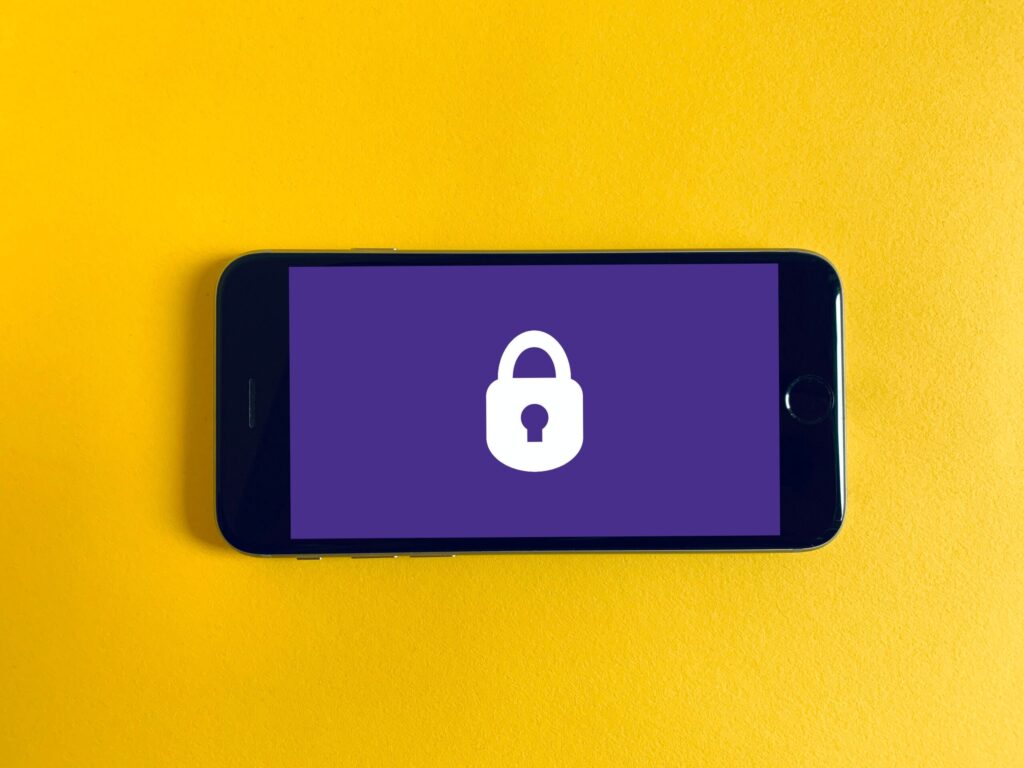
紙の書類をデジタル化した後は、適切なデータチェックと修正が重要です。
ここでは、変換後の確認ポイントと効果的な活用方法を解説します。
スキャンやデータ変換時の基本ポイント
どんなに精度の高いスキャン技術でも、100%完璧な変換は期待できません。
以下のポイントに注意して、効率的に作業を進めましょう。
データの確認は変換直後に行うのがベストです。
原本と見比べながら、重要な部分から順に確認していきましょう。
複数ページの資料をスキャンする場合は、一度に全ページを撮影するよりも、1ページずつ撮影して確認する方法がおすすめです。
特に表が複数ある場合は、それぞれ個別にスキャンするとより正確な結果が得られます。
効率的なデータ修正の方法
スキャン後のデータ修正は、ただ間違いを直すだけでなく、効率的に進める工夫が必要です。
- 検索と置換機能の活用:同じミスが複数箇所にある場合に有効
- Excel関数の活用:データの整形や計算が必要な場合に活用
- セル書式の一括設定:数値や日付を正しい形式に設定
- 不要な情報の削除:ヘッダーやフッターなど不要部分の整理
特にExcelでは、データの整形や分析に役立つ機能が多数あります。
データが取り込めたら、ソートやフィルター、ピボットテーブルなどを活用して、さらに価値ある情報に変換しましょう。
紙ではなくPDFからExcelに変換したい場合は、Excelの標準機能としてPDFからデータを取り込む「PDFデータコネクタ」機能が搭載されています。
Excel内蔵の機能を使う場合は、「データ」タブから「データの取得」→「ファイルから」→「PDFから」と選択するだけです。
取り込みたいPDFを選択すると、内部の表が認識され、編集可能なExcelデータとして取り込めます。
大量の紙書類を処理するためのスキャナー活用法
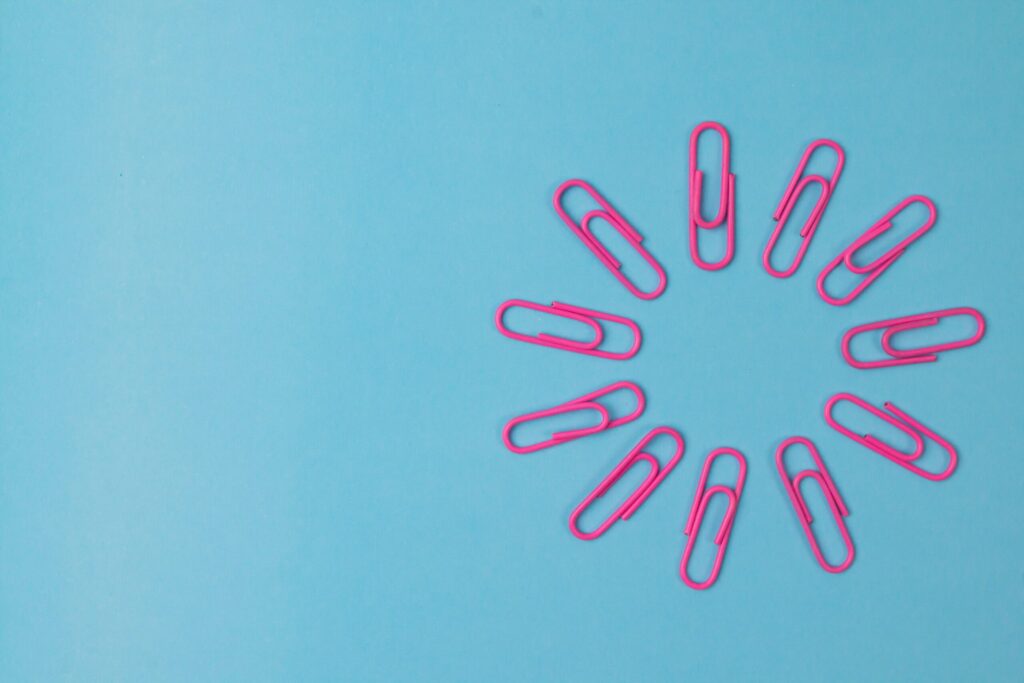
カメラでのスキャンは手軽で便利ですが、大量の書類や頻繁にデータ化が必要な場合には、専用のスキャナーを検討する価値があります。
ここでは、大量の紙書類を効率的に処理するための方法を紹介します。
スキャンできる書類のデータ化に最適なツール
専用のドキュメントスキャナーを使うと、紙書類のデータ化作業が格段に効率化されます。
特に教育関係者や事務作業の多い職種の方におすすめです。
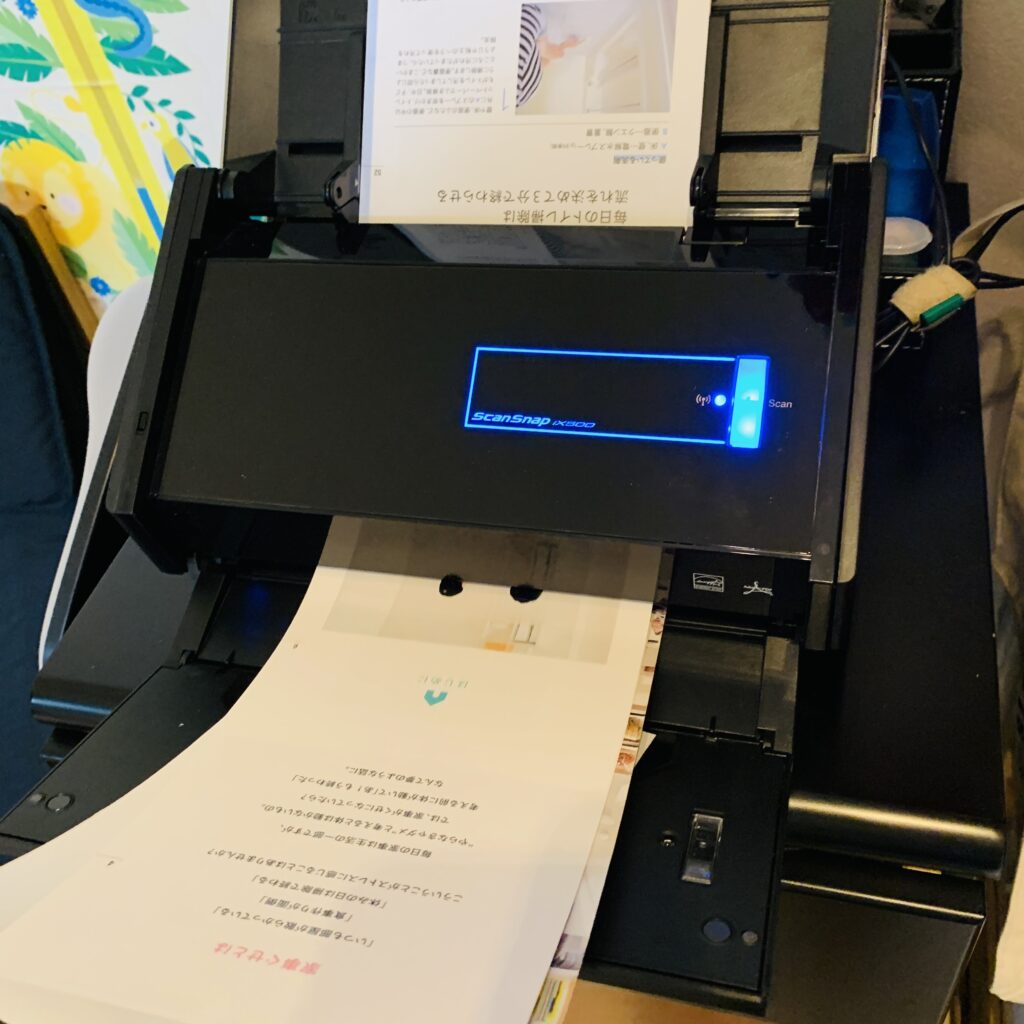
特に人気が高いのは富士通のScanSnapシリーズで、以下のような特徴があります:
- A4サイズの紙を連続かつ表裏同時スキャンが可能
- 高速処理(毎分30枚以上のスキャン速度)
- OCR機能による自動テキスト認識
- 自動でPDF、Word、Excelなど様々な形式に変換
- クラウドサービスとの連携機能
書籍や裁断できない資料の電子化テクニック
教師や研究者の方は特に、参考書や専門書など裁断できない書籍の電子化に悩むことが多いでしょう。
その場合は以下のような方法があります:
- ブックスキャナー:書籍を傷つけずにスキャンできる専用機器
- 自炊代行サービス:書籍の電子化を代行してくれるサービス
- オーバーヘッドスキャナー:上から撮影するタイプのスキャナー
- デジカメ+ブックスタンド:工夫次第で高品質なスキャンが可能

教師の方が持つ大量の参考書や教材を電子化すれば、iPad一台で全ての資料を持ち運べるようになります。
書籍や厚手の資料を電子化する詳しい方法については、以下の記事で詳細に解説しています。
書籍の電子化後は、Microsoft 365やPDF編集ツールを使って、必要な部分だけを抽出・編集することも可能です。
特に教材作成や資料の再利用を考えている方にとって、大きな時間節約になるでしょう。
データ化した情報を活用するためのシステム構築

紙の書類やPDFをデータ化したら、次はその情報を効率的に管理・活用するシステムを構築しましょう。
適切な情報管理があってこそ、データ化の効果が最大限に発揮されます。
クラウドでの情報共有と管理方法
Microsoft 365の強みは、OneDriveというクラウドストレージとの連携にあります。
データ化した情報をOneDriveに保存することで、どこからでもアクセスでき、複数人での共同編集も可能になります。
クラウド活用のポイント:
- フォルダ構造の整理:目的や種類ごとに明確なフォルダ分けを行う
- 命名ルールの統一:ファイル名に日付や版数などを含め、検索しやすくする
- 共有設定の管理:必要な人だけにアクセス権を付与し、セキュリティを確保
- バージョン管理の活用:変更履歴を追跡し、必要に応じて以前のバージョンに戻れるようにする
情報の一元管理とその効果
データ化した情報をさらに効果的に活用するには、単なるファイル保存ではなく、情報の一元管理システムの構築がおすすめです。
例えば、Notionのようなツールを活用すると、様々な形式のデータを関連付けて管理できます。
情報一元管理の主なメリット:
- 散在する情報の統合による検索性向上
- 関連情報の紐づけによる文脈理解の促進
- タスク管理やプロジェクト管理との連携
- AIを活用した情報分析や要約の可能性
紙の書類・表をExcelに変換する方法 まとめ
- Microsoft 365アプリのカメラ機能で紙の表をExcelに変換できる
- ExcelのPDFデータコネクタ機能でPDFから表データを取り込める
- 大量の書類処理には専用スキャナーの導入も検討する価値あり
- データ化した情報はクラウドでの共有・一元管理で価値を最大化
紙の書類や表をデジタル化することで、手入力の時間を大幅に削減し、業務効率を向上させることができます。
特別な機器がなくても、身近なスマートフォンやタブレットから始められるので、ぜひ試してみてください。
教師に役立つ記事やiPadの活用術は、以下でもまとめています。
» 教師の仕事関係はこちら
» iPadの活用方法はこちら
デジタルツールで先生の仕事をもっと楽にしませんか?
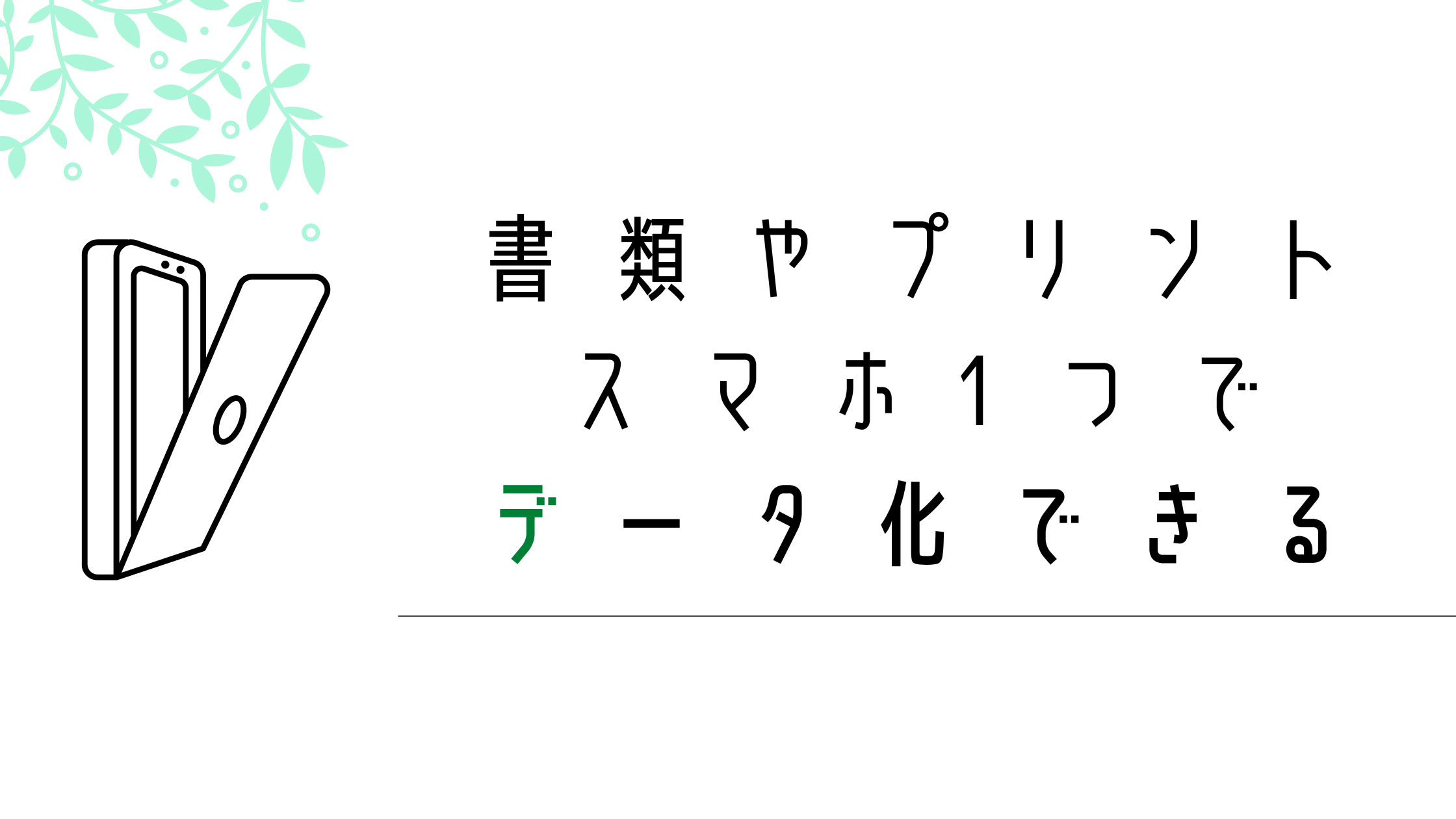



コメント