- Notionで作った資料、印刷するとレイアウトが崩れてしまうな…
- ページを分けたいのに、改ページがうまくできないのはなぜ?
- Notionを使った印刷のベストプラクティスって何?
結論から言うと、Notionは基本的に印刷に特化していないツールです。
特に教員や紙の資料が必要なビジネスパーソンにとって、この問題は無視できません。
しかし、そのメリットを活かしながら印刷物を効率的に作成する方法はあります。
本記事では、Notionで印刷する際の問題点とその対処法を詳しく解説します。
- 結論
- ・Notionはデジタルファースト設計なので紙媒体苦手
・標準機能ならPDFかブラウザ印刷の2パターン
・1ページ1ノート方式やレイアウトテンプレが無難
・おすすめはNotion+Word/Canvaなどのハイブリッドアプローチ
この記事を読めば、Notionの強みを活かしながら、印刷の弱点を克服する具体的な方法が分かります。
実践的なテクニックと効率的なワークフローを身につけて、Notionと印刷をうまく組み合わせましょう。

Notionでその仕事もっと楽にしませんか?
DX支援サービスを見るNotionで印刷物を作る際のメリットと課題

Notionで印刷物を作成することを検討している方に、まずはそのメリットと課題をはっきりとお伝えします。
実際にどんな場面でNotionが活きるのか、そして何に注意すべきかを理解しておきましょう。
Notionで印刷物を作成する3つのメリット
Wordで意図せぬ表示になった経験はありませんか?
Notionは慣れてくると、WordやExcelよりも格段に早く、余計なズレや空白を気にせず安定して資料作成できる点が大きな魅力です。
シンプルな構造の文書や、テキストと画像のバランスが良い資料では、その強みがより発揮されます。
教員の方であれば、遠足のしおりや学級通信、簡易的な教材など、ビジネスパーソンであれば会議資料やマニュアルなどが適しています。
印刷時によく起こる3つの問題点
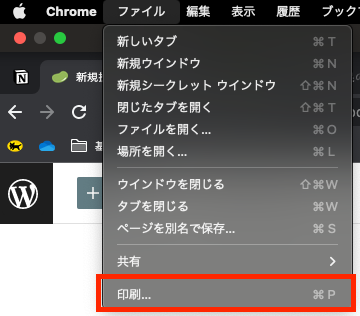
Notionを印刷用途で活用する現実的なアプローチ
これらの課題を理解した上で、Notionを印刷用途で活用するには以下の考え方が重要です。
- 「デジタル作成・紙出力」の明確な役割分担
Notionは内容の作成と整理に使い、最終的な印刷調整は別ツールを検討する - Notionの強みを活かせる印刷物選び
複雑なレイアウトがいらない資料作りに限定して活用する - 印刷用テンプレートの活用
あらかじめ印刷を想定した構成のテンプレートを用意しておく
Notionの基本的な操作ができることを前提に話を進めていますが、もし基礎から学びたい方は以下の記事も参考にしてください。
»Notionの使い方:初心者でも3日で使いこなせる完全ガイド
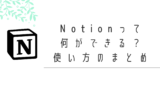
次に具体的な実践例として「遠足のしおり」の作り方を紹介します。
Notionで作る印刷物の実践例:遠足のしおり

ここでは具体的な実践例として、Notionで「遠足のしおり」を作る方法を紹介します。
この例は教育現場向けですが、会議資料やプロジェクト概要書など様々なビジネス文書作成にも応用できます。
Notion印刷向きの作成物とは?
- シンプルな構造の文書(1-2ページ程度)
会議アジェンダ、週報、行事案内など - 画像を多用する資料
説明資料、ビジュアルレポートなど - テキスト主体の情報資料
マニュアル、FAQ、手順書など
Notionでは以下の要素を簡単に作成・整理できるため、これらを組み合わせた資料作りに適しています。
- 画像
- MAP
- テキスト
- 箇条書き
- チェックボックス
Notionはこれらを簡単に作成することができるので、共有資料作りに最適です。
慣れればWordやExcelよりも格段に短い時間で綺麗な資料を作成できます。
遠足のしおりの具体例とテンプレート
イメージ図はこんな感じです。


使い方に慣れると「見出し・箇条書き・画像・チェックボックス」などを組み合わせて5分程度で作成できます。
ビジネス文書への応用例
このテンプレートは教育現場だけでなく、ビジネスシーンでも活用できます。
とくに一時的な共有資料では他を圧倒するスピードで完成可能です。
印刷物の体裁が不要なシーンではハイスピードで資料が作れます。
WordやExcelと比較した作成効率の違い
次章では、Notionで作成した資料を実際に印刷・PDFエクスポートする基本的な方法と、その際の注意点について解説します。
Notionの印刷・PDFエクスポート基本ガイド
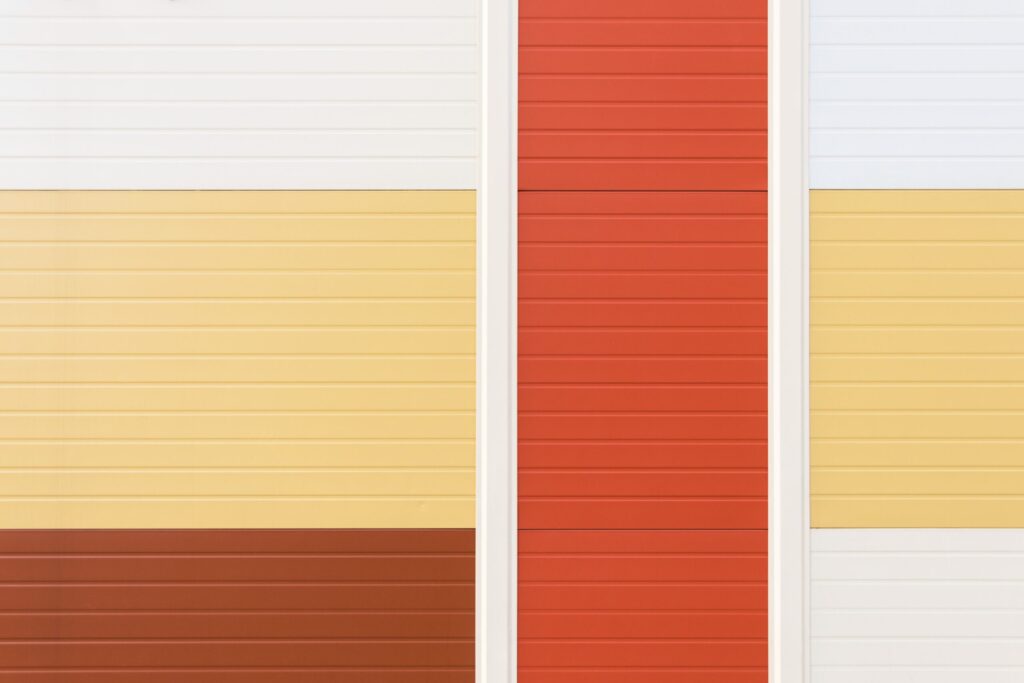
Notionで作成した資料を印刷するための基本的な方法を解説します。
主に「PDFとしてエクスポートする方法」と「ブラウザから直接印刷する方法」の2つがあり、それぞれ特徴が異なります。
印刷をメインにする場合は後述するハイブリット式がおすすめです。
Notionで作ったコンテンツを印刷する2つの方法
- PDFとして出力して印刷
- ブラウザの機能で印刷
PDFとしてエクスポートする方法と注意点
PDFエクスポートは、レイアウトをある程度保持したまま印刷するのに適しています。
特に画像や表組みが多い資料では、この方法が推奨されます。
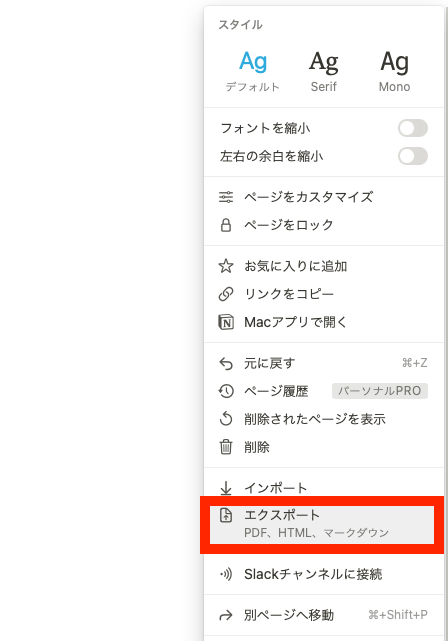
エクスポートボタンを押すと、以下のような設定画面が表示されます。
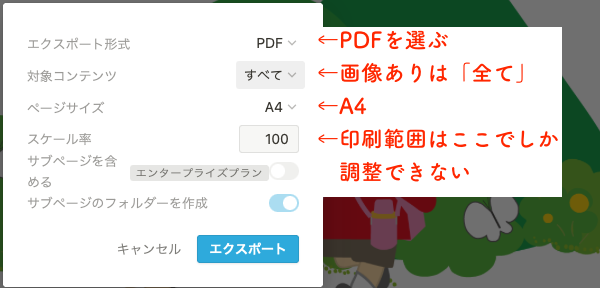
PDFにするだけの機能なので、ページ範囲を設定することはできません。
ブラウザの機能で印刷するときのポイント
ブラウザの印刷機能を使う方法は、PDFエクスポートとは異なる特徴があります。
特にWebページとしての見え方に近い形で印刷したい場合に適しています。
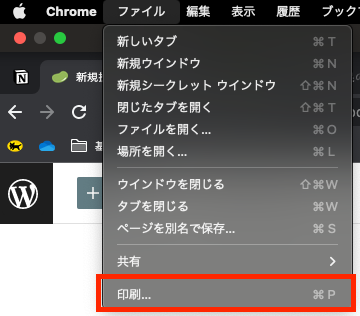
ブラウザ・プリンタによって印刷設定は違いますが、用紙サイズ・縦横の設定もできます。
ただし、印刷が荒く、ぼんやりするのがデメリットです。
各印刷方法の特徴と選び方
- PDFエクスポート向きの資料
- ・見た目重視の文書
・外部への提出資料
・画像や表組みが多い複雑なレイアウト - ブラウザ印刷向きの資料
- ・社内限定の簡易資料
・テキスト主体のシンプルな文書
・一時的な使用を前提とした資料
・データベースビューなど特殊な表示形式の資料
以上の通り、Notionで印刷するには「PDFにする」か「画質が下がるがブラウザ印刷」しか方法がありません。
WordやExcelとは違い、印刷に特化していないNotionには「印刷範囲を設定する」という概念がないので注意しましょう。
次の章では、これらの問題に対する具体的な対処法について詳しく解説します。
特に「1ページ1ノート方式」や「レイアウト調整のコツ」など、実践的なテクニックを紹介していきます。
Notionでの印刷問題への現実的な対処法

ここまでで解説した通り、Notionは印刷に特化したツールではないため、いくつかの制約があります。
しかし、工夫次第でこれらの問題を軽減し、効率的に印刷物を作成することができます。
ここでは実践的な対処法を紹介します。
1ページ1ノートの分割テクニック
冒頭で紹介したテンプレートは「1ページ」ごとにNotionページを作成しています。
印刷範囲を明確にして修正をしやすくするためです。
しおりの全てのページを「Notion一つのページ」に作ってもPDF化はできるし印刷もできますが、「好きなところで改ページできない」というストレスが発生するので一長一短です。
ページ構成を工夫して印刷トラブルを最小化する方法
Notionのページを効率的に印刷するためには、最初から印刷用のレイアウトに調整しておく方法もあります。
特に画像の配置は印刷物の出来栄えに大きく影響します。
画像はドラッグ&ドロップで簡単に挿入できるのがNotionの強みですが、印刷を前提とする場合は以下のポイントに注意しましょう。
複数ページドキュメントを効率的に管理するコツ
複数ページにわたる文書を作成する場合、次のような工夫が効果的です。
正直印刷においては使いにくいといえます。
そのため、印刷物のデザイン性をさらに高めたい場合は、Canvaなどの印刷に特化したツールとの併用も検討する価値があります。
Cavaは教師なら無料で使える可能性が高いです。
次の章では、Notionと他のツールを組み合わせた効率的なワークフロー戦略について解説します。
それぞれのツールの強みを活かしつつ、弱点を補完する方法を紹介します。
Notionページを印刷するハイブリッドワークフロー

ここまでNotionでの印刷方法と問題点、そして対処法について解説してきました。
しかし、より本格的な印刷物を効率的に作成するには、Notionと他のツールを組み合わせた「ハイブリッドワークフロー」が最も効果的です。
この章では、実践的なワークフロー戦略を紹介します。
「作成と出力の分離」アプローチの実践
Notionの強みを活かしつつ印刷の弱点を補うためには、「作成と出力の分離」というアプローチが有効です。
このアプローチの最大のメリットは、各ツールの強みだけを活用できる点です。
Notionの情報整理能力と、Word/Canvaなどの印刷向け機能を組み合わせることで、効率と品質の両方を実現できます。
Notion+別ツール連携による効率的な作業方法
具体的に、Notionと他のツールをどのように連携させるべきかを解説します。
- Notion→Word/Googleドキュメント連携
- 1. Notionからノート内の情報をすべてコピー
2. WordやGoogleドキュメントにペースト
3. 最終的なレイアウト調整や装飾を追加
4. ページ番号や見出しスタイルなどを設定
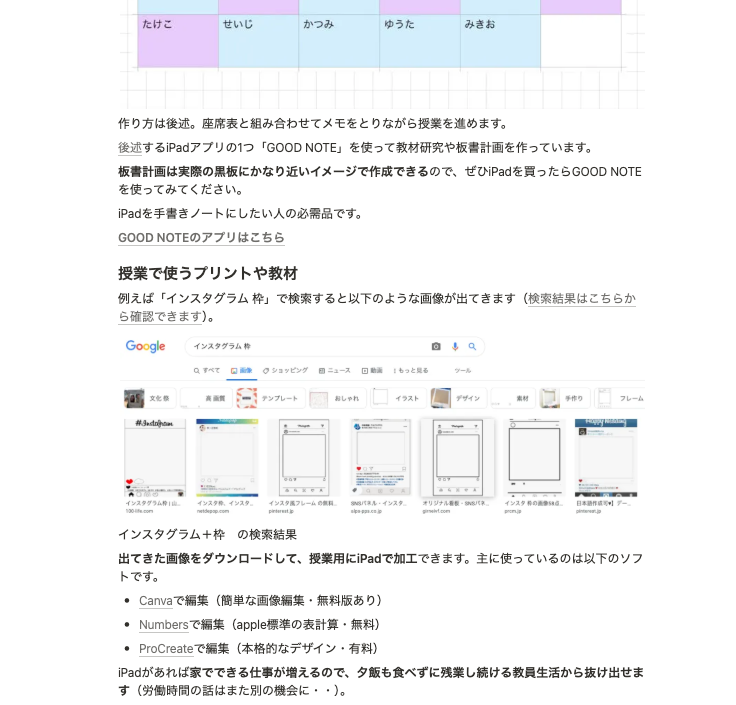
例えば上記のNotionで作成したページを、
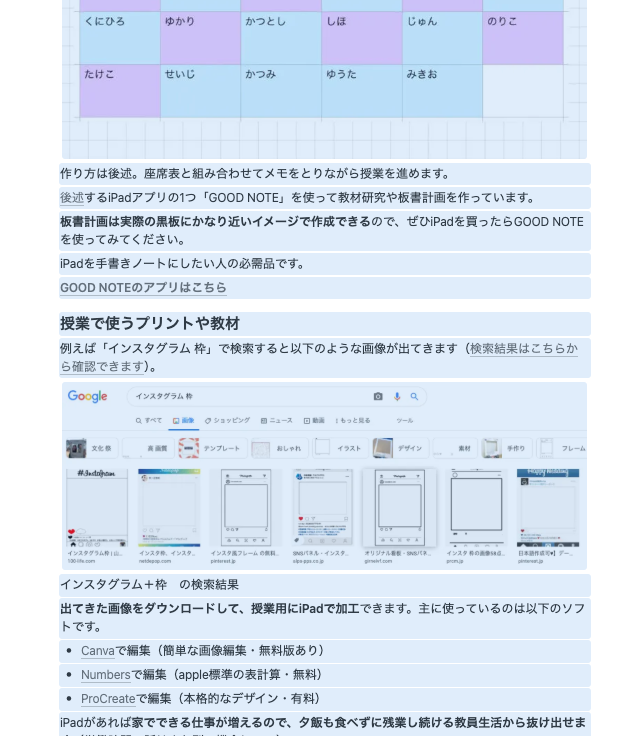
全選択してコピーして
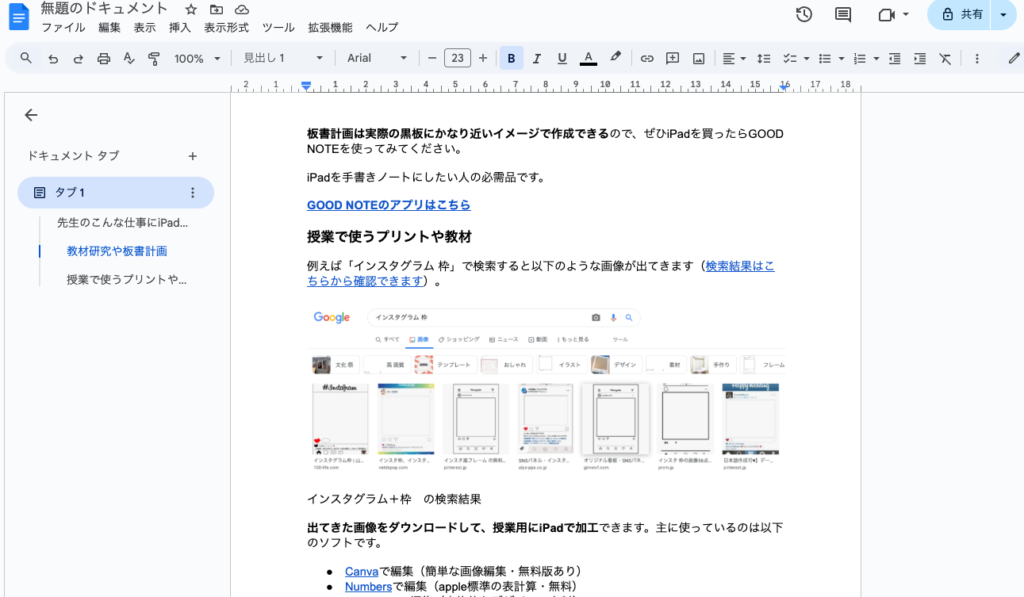
ドキュメントに貼り付ける。
これだけで綺麗な体裁で文章が複製できるので、あとはドキュメントで印刷設定すれば完了です。
次はCanvaを活用した方法です。
- Notion→Canva連携
- 1. Notionでテキストコンテンツとデータをまとめる
2. PDFまたはテキストでエクスポート
3. Canvaのホームページにドラッグ&ドロップ
4. Canvaで編集して再出力して印刷
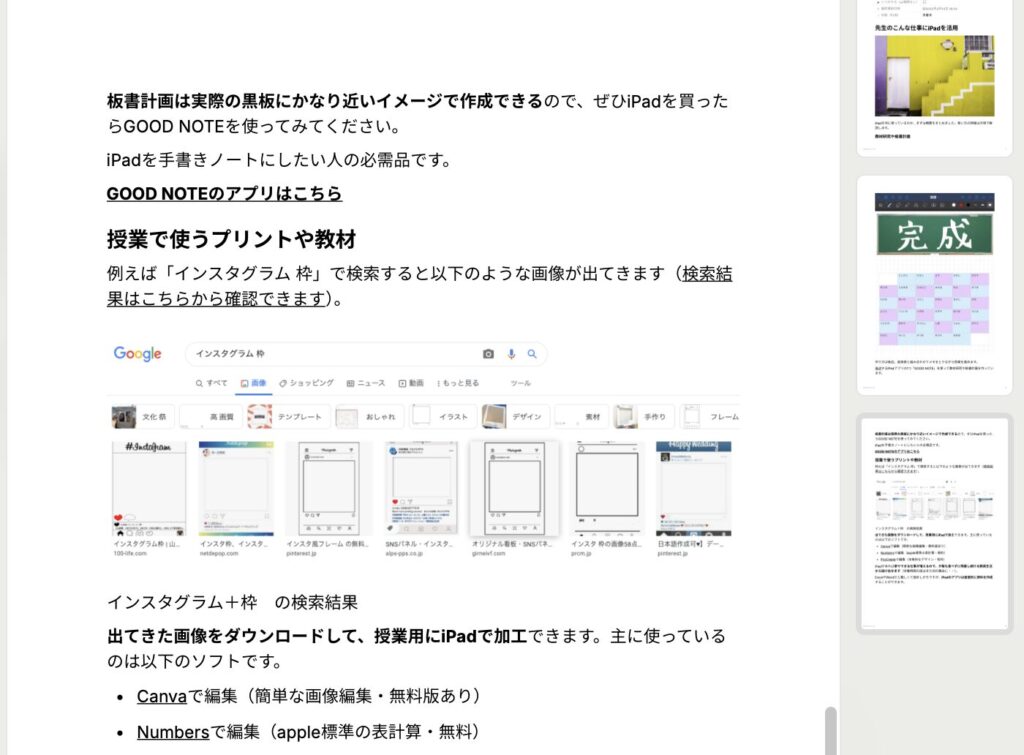
Notionで作成してPDFとして出力します。
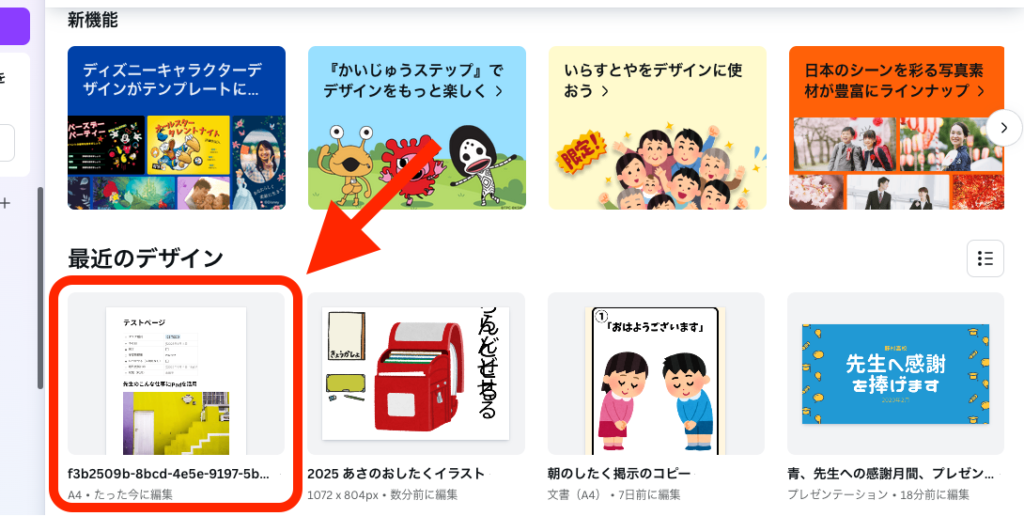
Canvaのホーム画面に作成したPDFをドラッグ&ドロップすると、編集可能なCanvaデータとしてインポートできます。s
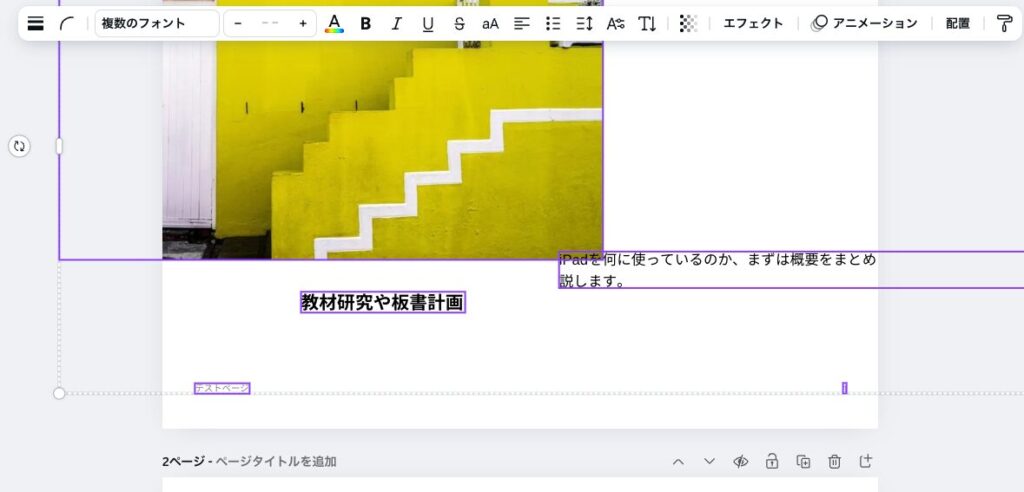
あとはCanvaでいじり放題。ページ番号まで編集可能です。
Notionで印刷物「遠足のしおり」を作る のまとめ
ペーパーレスや電子化全盛のツールなので印刷物としての機能は弱めです。
先生のように紙出力の必要があったり、「古い体質の会社」ではWordやExcelの方が結果的に楽になることも多いでしょう。
しかし、Notionの強みである情報整理や共同編集機能を活用しながら、印刷向けツールと組み合わせる「ハイブリッドアプローチ」を取ることで、最高の効率と品質を実現できます。
将来的には、Notionを中心とした業務DX、API連携やAutomationによる自動化、組織全体での効率化、そして段階的なペーパーレス化へと進んでいくことで、さらなる業務効率化が可能になるでしょう。
使い所を考えて上手に活用していきましょう。

Notionでその仕事もっと楽にしませんか?
DX支援サービスを見る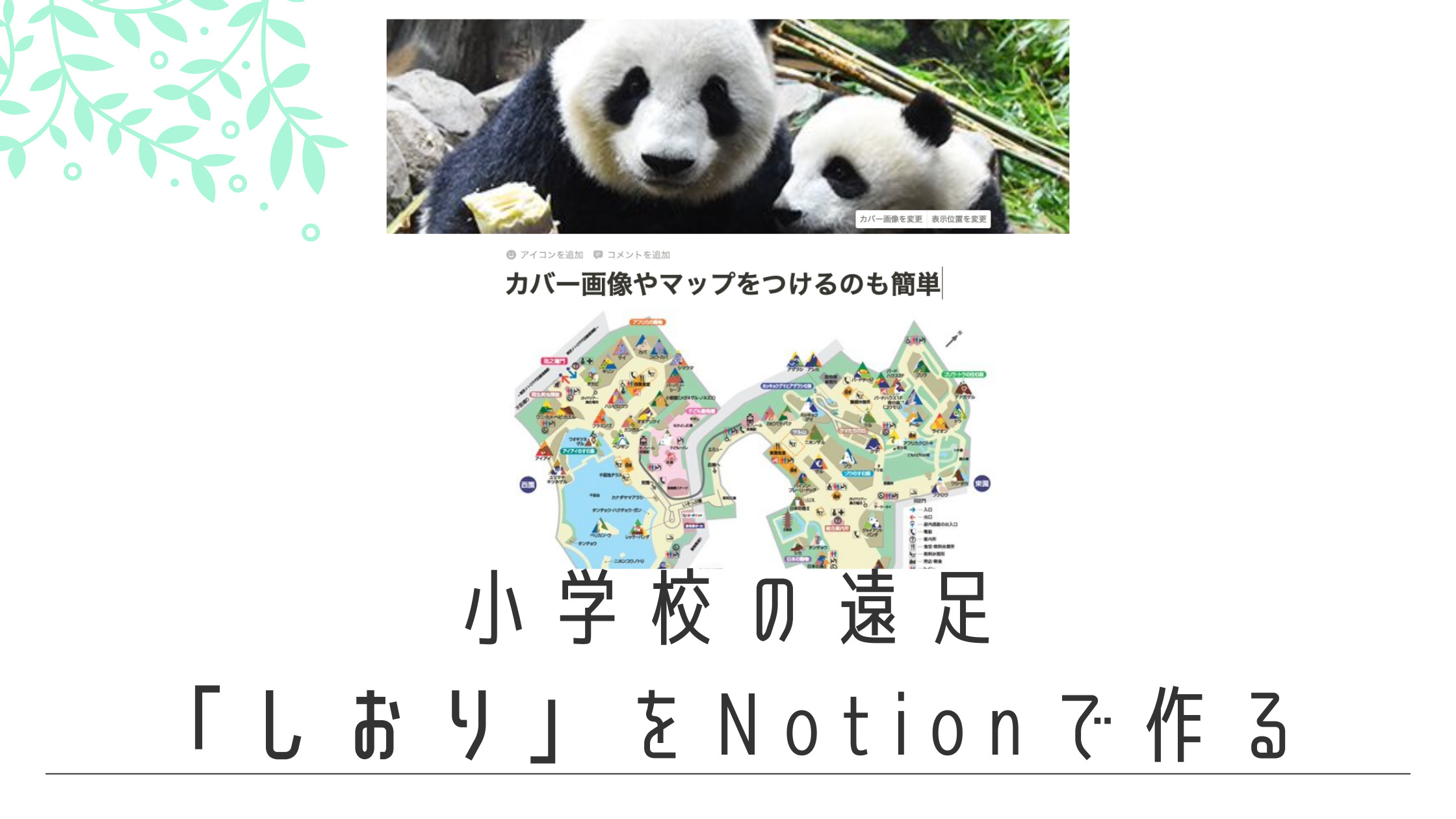
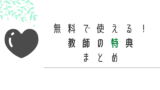
コメント