- 運動会の曲を編集したいけど、やり方が分からないな…
- 学芸会の音楽、曲の途中からスタートさせたいんだけど
- MacBookで音楽編集ができるって聞いたけど難しそう…
学校行事の準備で音楽編集が必要になると、CDを借りたり既存の曲をそのまま使ったりと、なかなか理想通りにいかないものです。
特に音楽編集の経験がない場合は、作業の手順すら分からないことが多いですね。
実は、MacBookに標準搭載されているGarageBandを使えば、YouTubeの音源を簡単に編集できます。
先生向けの記事ですが、音楽編集をする全ての人が使える方法です。
» 先生向けの他記事はこちらから
- YouTubeから音源を安全に入手する方法
- GarageBandでの基本的な編集手順
- 運動会や学芸会で使える実践的なテクニック
- 編集した音源の保存と活用方法
この記事を読むことで、MacBook標準搭載の無料ソフト「GarageBand」を使って、理想の音源を作る方法が分かります。
音楽編集の知識がなくても簡単にできるので、ぜひ実践してみてください。
デジタルツールで先生の仕事をもっと楽にしませんか?
YouTubeから音源を抽出して編集する方法

音源の準備方法は、編集の有無によって2つのアプローチがあります。
まずは自分のニーズに合った方法を選びましょう。
編集なしで音源を使用する場合:YouTube Premium
曲をそのまま使用する場合は、YouTube Premiumの活用がおすすめです。
特に編集の必要がない場合は、最も安全で確実な方法となります。
YouTube Musicは一般的な音楽配信サービス(Amazon Musicなど)と同等の音質とラインナップを提供します。
既に他の音楽サブスクリプションを利用している場合は、乗り換えを検討する価値あり。
我が家は年間契約してます。
音源を編集する場合:音声ファイルの準備(mp3やwavファイル)
曲の長さを調整したり、複数の曲を組み合わせたりする場合は、まず音源ファイルを用意する必要があります。
ブラウザで変換したりソフトウェアをダウンロードする方法が定番ですが、YouTube運営が気にしているのか頻繁に使えなくなります。
そこで、最も確実な方法としてChrome拡張機能を使って音声を録音するアプローチで用意します。
1. Chromeウェブストアからボイスレコーダー拡張機能をインストール

Chromeウェブストアにアクセスし、「拡張機能を追加」をクリックしてインストールします。
インストール完了後、Chromeの右上に拡張機能のアイコンが追加されます。
2. 拡張機能をピン留めして、すぐに使えるようにする
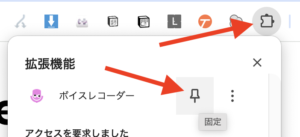
Chromeの右上にあるパズルのピースアイコンをクリックし、ボイスレコーダーの横にあるピンアイコンをクリックします。
これで、アドレスバーの右側に常にアイコンが表示されるようになります。
3. 拡張機能のアイコンをクリックし「Start Recording」を押す
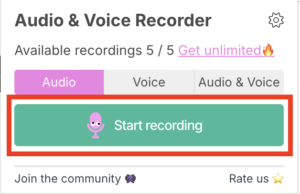
ピン留めしたボイスレコーダーのアイコンをクリックすると、録音用のパネルが表示されます。
「Start Recording」ボタンを押して、録音の準備を整えます。
4. YouTubeで必要な音源を再生
録音を開始したら、YouTubeで編集したい音源を再生します。
この間、拡張機能が自動的にPCから出力される音声を録音します。
5. 再生が終わったら「Stop」をクリック
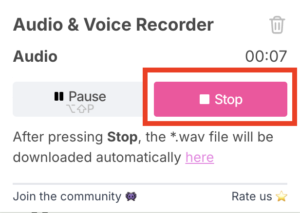
必要な部分の再生が終わったら、拡張機能のパネルに表示されている「Stop」ボタンをクリックします。
これで録音が完了します。
6. 「here」をクリックして音声ファイルをダウンロード
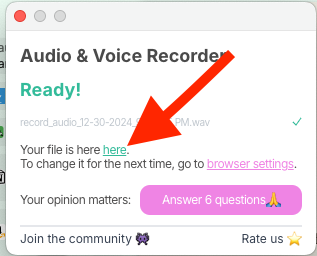
録音が終了すると「here」というリンクが表示されます。
このリンクをクリックすると、録音した音声ファイルがWAV形式でダウンロードされます。
音声ファイルが用意できたら、次はGarageBandでの編集作業に移ります。
具体的な編集手順は次のセクションで詳しく解説していきます。
GarageBandで音声ファイルを編集する方法

ファイルの作成と基本操作
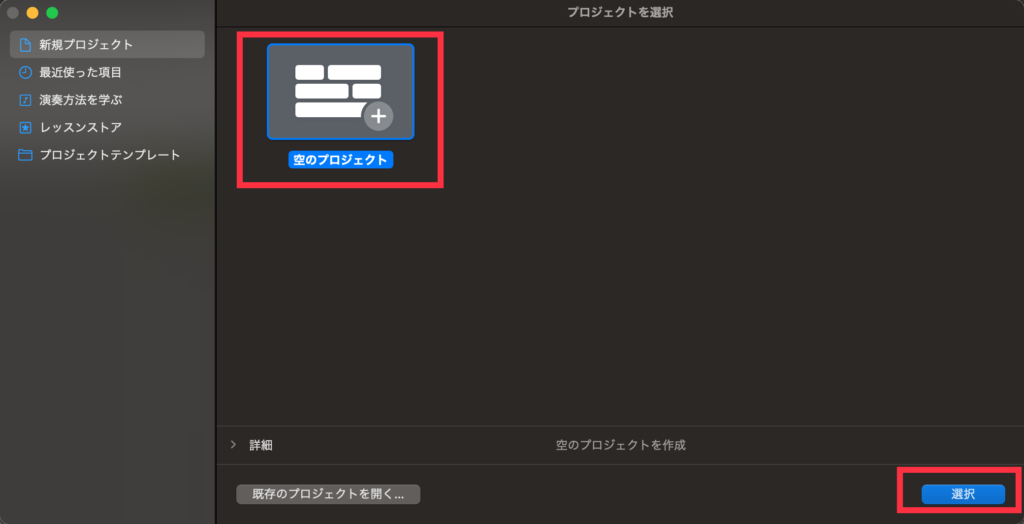
まずはGarageBandを起動して、新規プロジェクトを作成します。
「空のプロジェクト」を選択し、右下の選択ボタンをクリックしましょう。
メニューバーの「ファイル」→「新規」からでも同じ操作ができます。
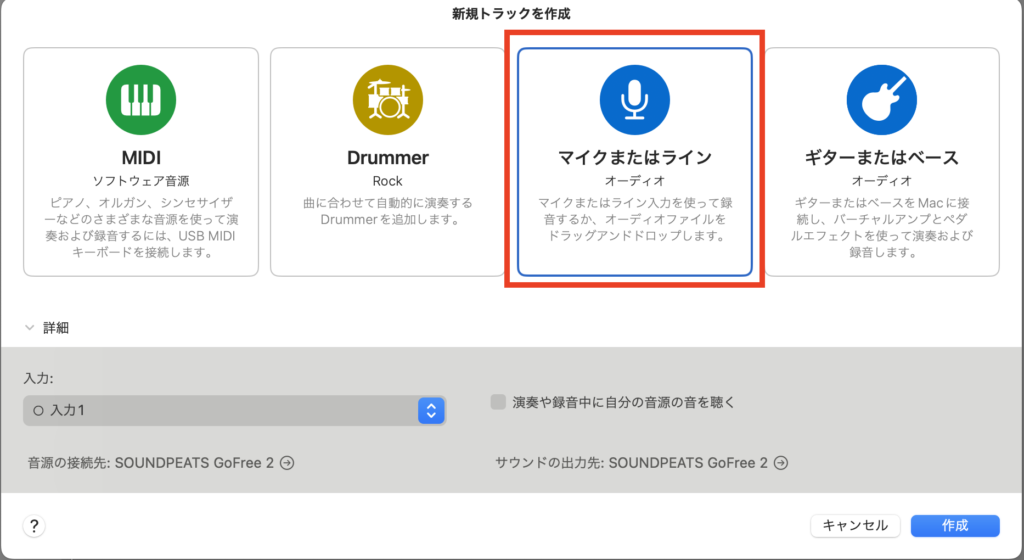
次にオーディオトラックを追加します。
マイクアイコンをクリックし、「作成」ボタンを押してください。
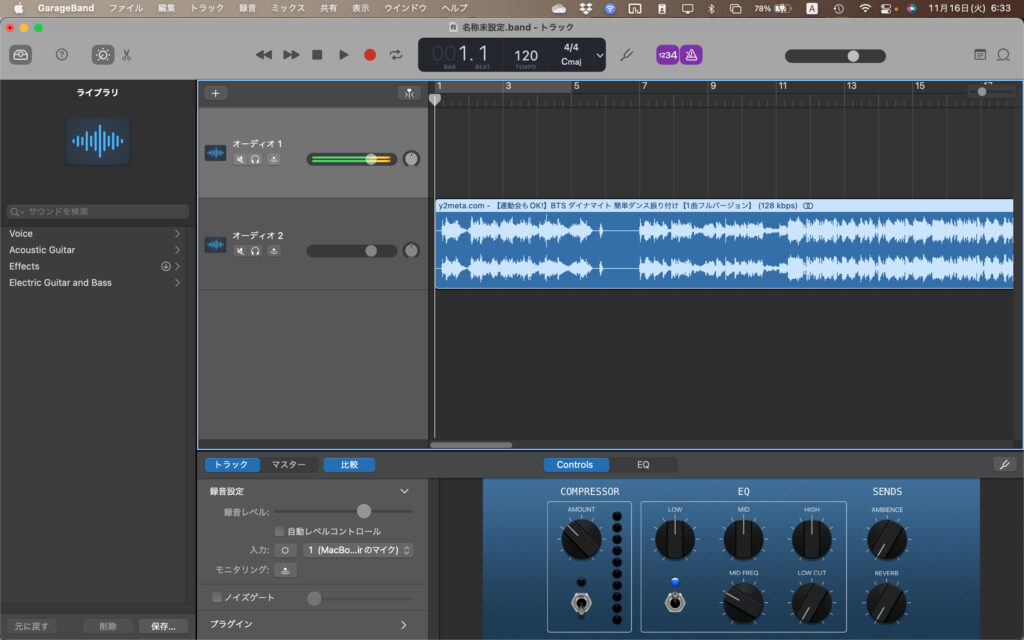
準備した音声ファイルをGarageBandの画面にドラッグ&ドロップします。
ファイルが読み込まれると、上の画像のように波形が表示されます。
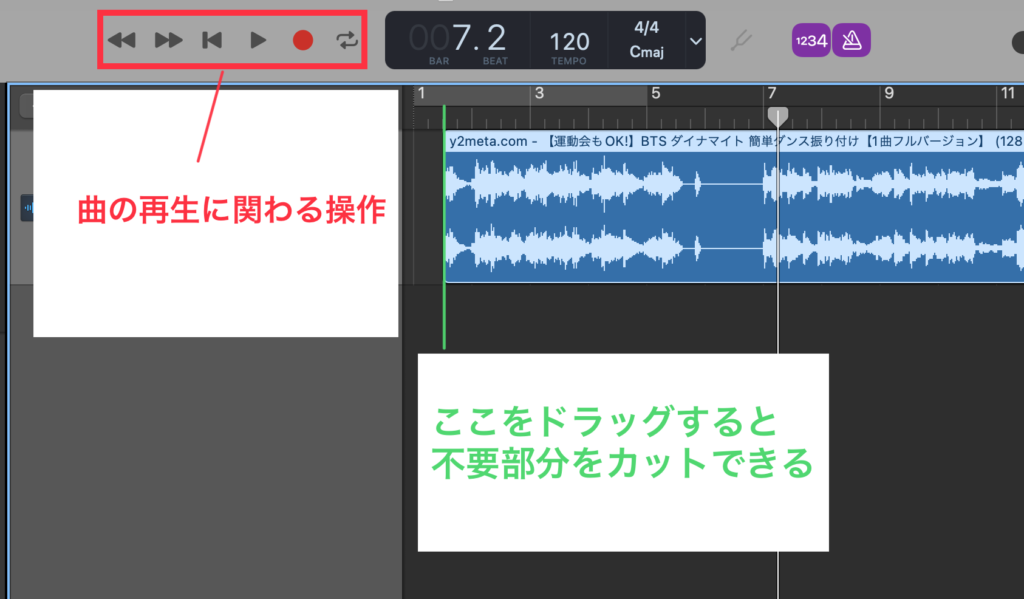
基本的な操作方法は以下の通りです:
- 赤枠の部分で再生/停止の操作を行います。
- 緑線を動かすと再生する部分を調整できます。
- 青い部分を移動させると、曲全体の再生位置を変更できます。
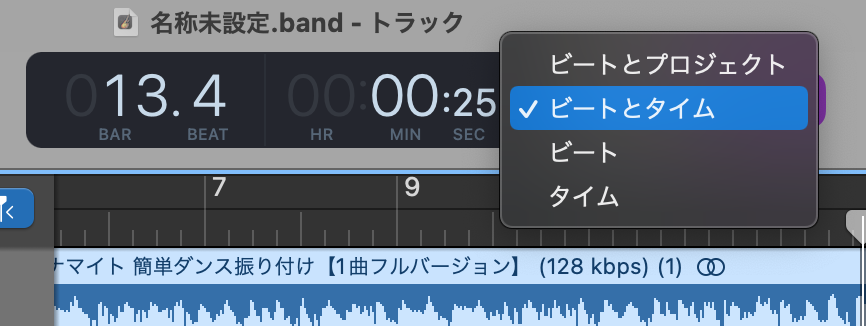
曲の再生時間を確認したい場合は、▼マークをクリックして「ビートとタイム」または「タイム」を選択します。
この設定により、現在再生している位置の正確な時間が分かります。
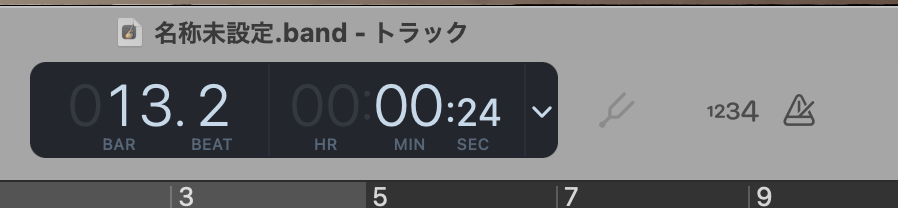
メトロノームと1234カウントはオフにしておきましょう。
これらは作曲時に使用する機能で、既存の曲を編集する際には不要です。
チェックポイント
運動会などで曲を短縮したい場合は、下段に同じmp3をもう一度ドラッグ&ドロップします。
例えば、「導入の30秒」と「3分以降のサビ」を組み合わせるといった編集が可能です。
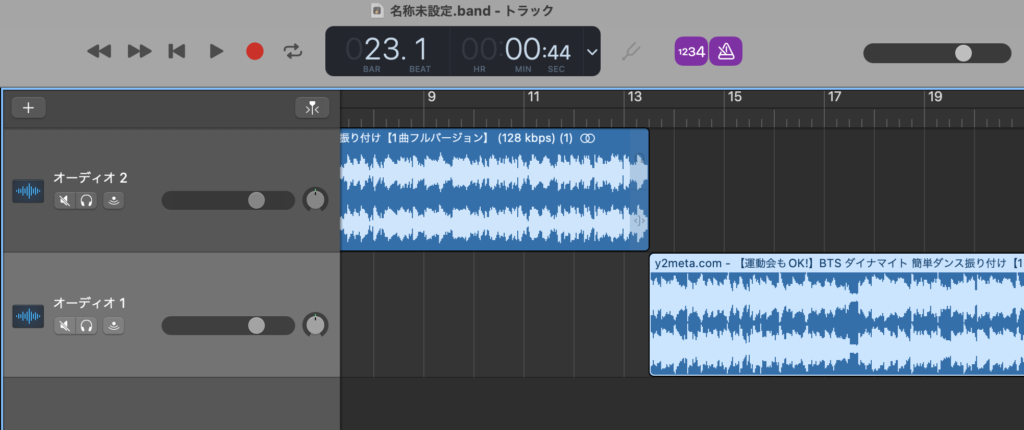
異なる曲を組み合わせたり、同時に再生したりする場合も、同じように新しいトラックを追加して音源をドラッグ&ドロップします。
各トラックの音量バランスは左側のスライダーで調整できます。
曲の長さ調整と保存
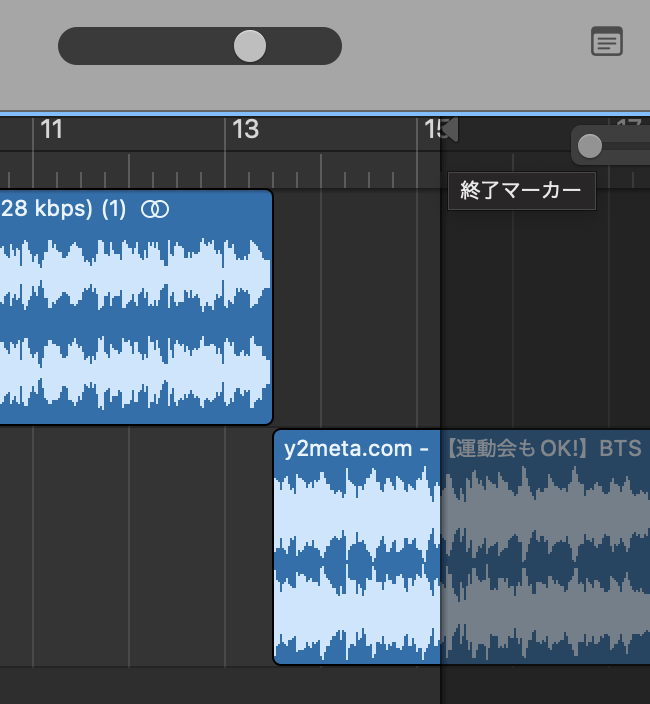
曲全体の長さは終了マーカーで調整します。
終了マーカーは一番後ろについているので、希望の秒数まで移動しましょう。
ピンチアウトとピンチインで編集区域を調整できます。
簡単なフェードアウトの設定方法
GarageBandには約10秒のフェードアウトを自動で設定できる機能があります。
以下の手順で設定できます。
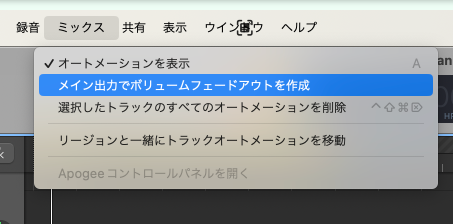
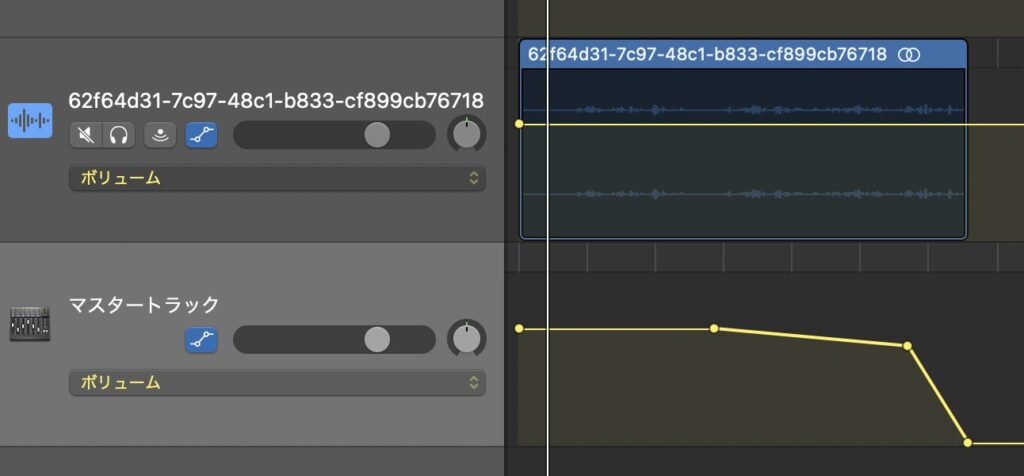
上記のような折れ線が出るので、点をドラッグ&ドロップすることで調整できます。
編集した音源を保存する
通常の保存では「ガレージバンド形式.band」になってしまうため、上部のメニュー「共有」から保存する必要があります。
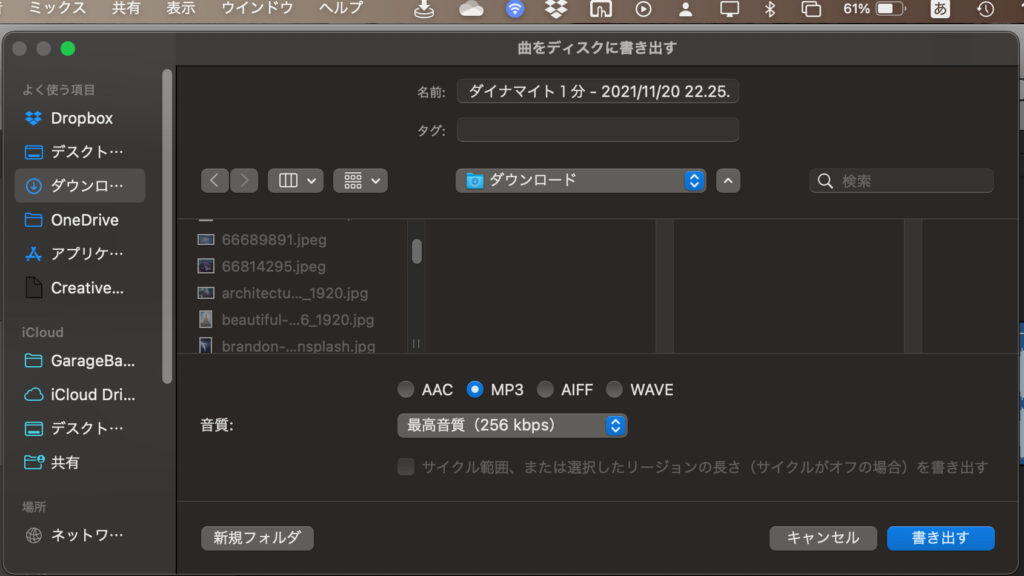
音声ファイルの形式を確認し、「書き出す」をクリックして保存場所を選択します。
保存が完了したら、AirDropやメールなどで再生する端末に転送すれば完了です。
GarageBandで楽曲の編集 まとめ
MacBookを持っている先生方は、学校行事の音源編集にぜひ活用してみてください。
一度手順を覚えれば、次回からはスムーズに編集作業を進めることができます。
Apple大好きな管理人が、AppleCare+に未加入なのに、気軽に裸使いできる秘策です。MacBookやiPadの持ち運びが多い人は必読。
仕事のやり方を劇的に変える教師のiPad活用術もよかったらご覧ください。
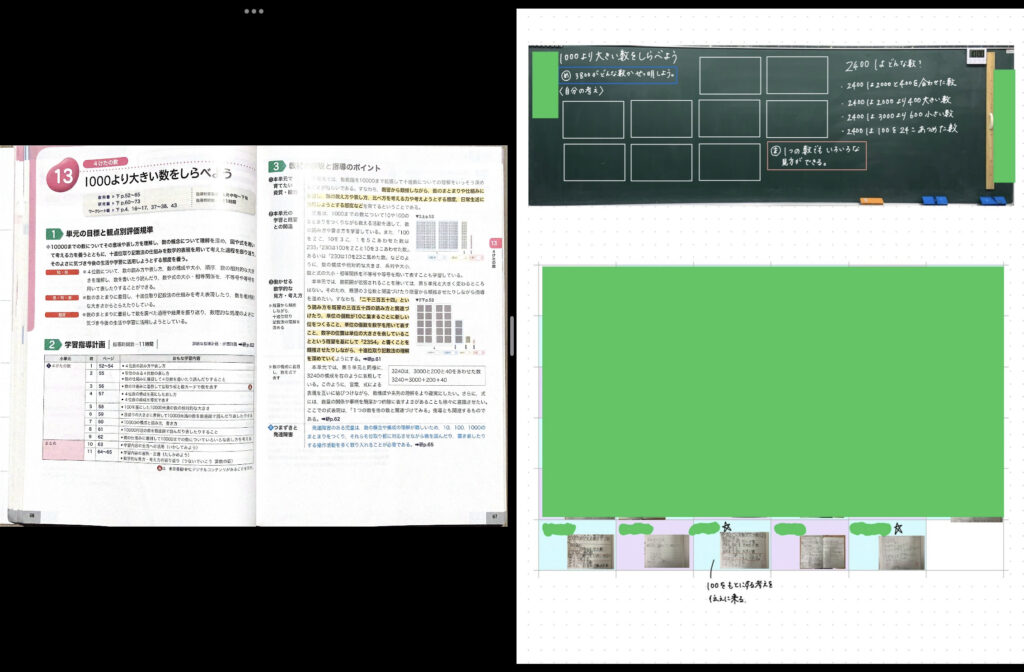
» 【現役小学校教員】ママ先生のiPad活用術とおすすめアプリ
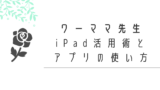
» 現役の小学校ママ先生が選ぶ、おすすめグッズ&ツールまとめ
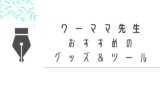
タブレットやパソコンで週案周りが整理できる「先生のNotion手帳」はこちら。
» 先生のNotion手帳で週案まわりを一元管理
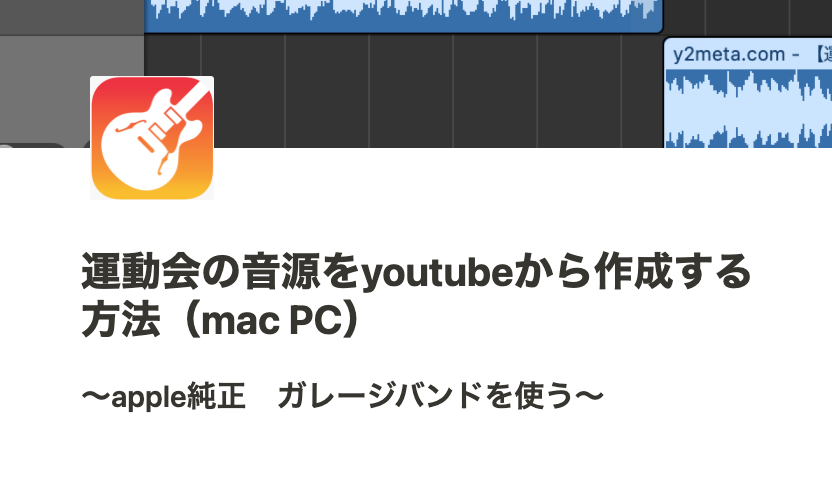
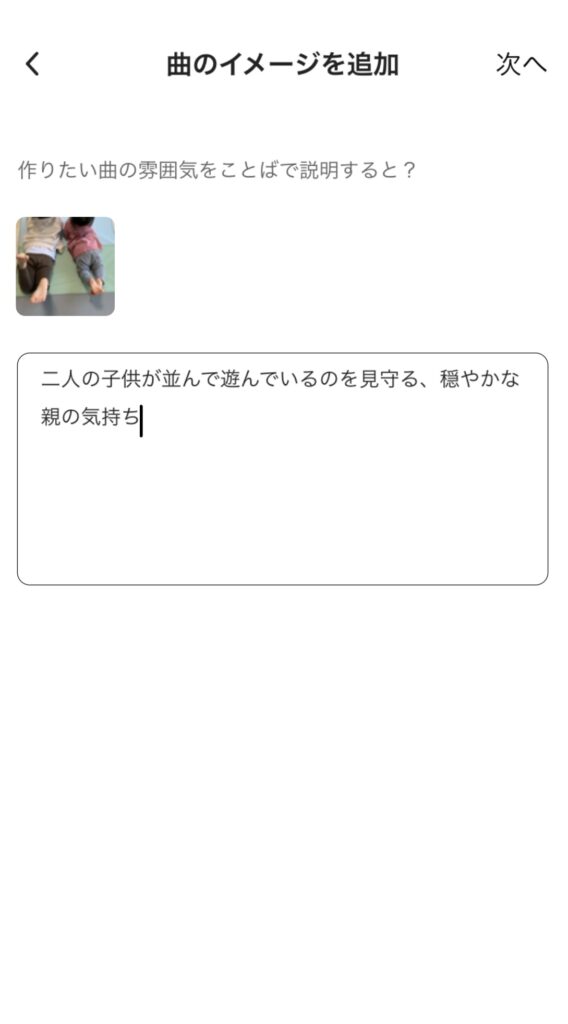

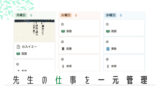

コメント