- 議事録作成に毎回30分以上かかって困っているな
- 書式が人によってバラバラで情報を探すのに苦労するな
- 議事録から重要なタスクを抽出するのが面倒だな
会議、打ち合わせ、ミーティング…。
職場でこれらを頻繁に経験するのに、議事録作成に多くの時間を費やしていませんか?
議事録は重要な情報源であるはずなのに、作成自体が業務の負担になってしまっては本末転倒です。
そこで注目したいのが「Notion + AIツール」です。
単なるメモツールではなく、データベースとしての機能も兼ね備えたNotionを使えば、議事録作成のプロセス全体を効率化できます。
- この記事でわかること
- ・会議前に5分で準備できる再利用可能なテンプレートの作り方
・過去の議事録を瞬時に検索・参照できる整理術
・議事録からのタスク抽出と管理の自動化
・6つの文字起こしツールの比較と最適な選択方法
本記事では、NotionやAIツールを活用した議事録管理の全プロセスを、会議前の準備から会議後の活用まで順を追って解説します。
複雑なシステムではなく、すぐに導入できる実践的な方法にフォーカスしているので、Notionの基本操作ができる方なら誰でも実践できます。
» Notionの使い方:初心者でも3日で使いこなせる完全ガイド【2025年版】
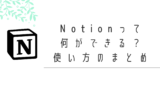
Notionの基本操作についてもっと詳しく知りたい方は、上記の記事で初心者向けに分かりやすく解説しています。
ではまずNotionで会議の書式をパパッと呼び出す方法から見ていきましょう。

Notionでその仕事もっと楽にしませんか?
DX支援サービスを見る会議前の準備:シンプルな議事録テンプレートの作成

Notionでの議事録作成を効率化する最初のステップは、再利用可能なテンプレートを作成することです。
シンプルで使いやすいテンプレートがあれば、会議前の準備時間が大幅に短縮されます。
基本的な議事録テンプレートの作り方
Notionで使いやすい議事録テンプレートを作るには、まずは必要最小限の項目で作成するのがポイントです。
複雑すぎるテンプレートは使いづらくなります。
使いながらすぐに改善できるのがNotionの利点です。
都度必要と思われる項目を追加していきましょう。
1. データベースの構造とプロパティの最適化
まずは議事録を管理するためのデータベースを作成し、効率的に情報を整理・検索できるようプロパティを設定します。
基本的なプロパティ設定は以下のとおりです:
組織により変化するのが基本です。
今回はサンプルとして汎用性の高い項目に絞っています。
これらのプロパティを設定することで、後から「特定の会議タイプのみ表示」「日付順に表示」といった絞り込みが簡単にできるようになります。
2. テンプレートの標準セクション(本文のテンプレート)
次に、テンプレート内に含めるべき標準セクションを設定します。
以下のデフォルトの見出しを含めておくと、会議中のメモ取りがスムーズになります:
各セクションはH2またはH3の見出しで区切り、内容に応じてリスト形式やテーブル形式で情報を整理します。
特に「アクションアイテム」セクションは必ず含めるようにしましょう。
これが会議の成果を実際のアクションに結びつける重要な部分です。
3. テンプレート設定の方法
作成したテンプレートを毎回手動で呼び出す手間を省くため、データベースのデフォルトテンプレートとして設定しましょう。
設定手順は以下の通りです:
- データベース右上の「新規」青いボタン横の矢印をクリック
- 「新規テンプレート」を選択
- テンプレートの名前を入力(例:「標準議事録」)
- テンプレートの内容を作成(標準セクションを含める)
- 作成後、再度「新規」ボタン横の矢印をクリック
- 作成したテンプレート名の右側にある三点リーダー(…)をクリック
- 「デフォルトに設定」を選択
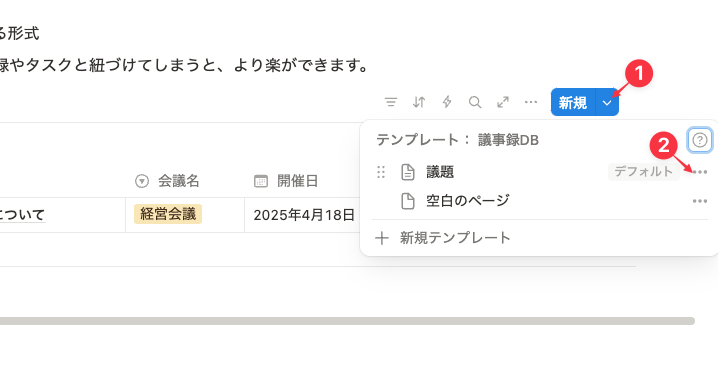
テンプレートは一度作って終わりではなく、使いながら徐々に改良していくとよいでしょう。
自分のワークフローに合わせてカスタマイズしていくことで、さらに効率が高まります。
テンプレートの詳細については以下もご参考ください。
» 【ボタン機能が大幅進化】Notionのテンプレート3種類の違い
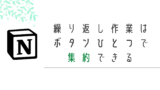
テンプレートをさらに効率的に使うためのTips
基本的なテンプレートができたら、さらに効率を高めるための工夫を加えましょう。
以下の機能を活用することで、議事録の作成と管理がより簡単になります。
テンプレートを一度作成してしまえば、その後の議事録作成は格段に楽になります。
自分のワークフローに合わせて徐々に改良していくとよいでしょう。
シンプルなテンプレートから始めて、必要に応じて項目を追加・調整していくアプローチがおすすめです。
会議中の記録:誰でもできる効率的なメモ術
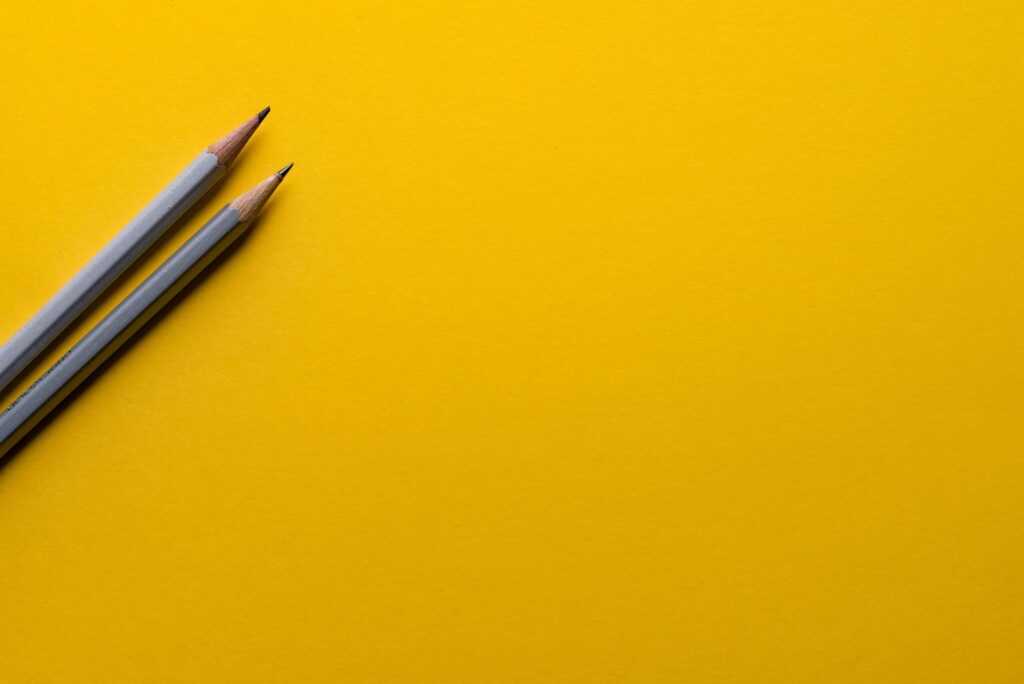
テンプレートの準備ができたら、次は実際の会議でどのように効率的にメモを取るかを考えましょう。
優れた議事録は会議中に適切なメモを取ることから始まります。
会議前の準備:議事録ページを事前に用意する
効率的な議事録作成の第一歩は、会議が始まる前に準備を整えておくことです。
会議の5分前に以下の簡単な準備をしておくだけで、メモ取りがスムーズになります。
- 議事録データベースで「新規」をクリックしてテンプレートページを作成
- 会議名、日時、参加予定者などの基本情報を入力
- 事前に共有されている議題(アジェンダ)をリスト化
- 議題ごとに議事内容を記入するセクションを用意
アジェンダに沿った簡潔なメモの取り方
議事録のメモは「全て書き留める」のではなく、「要点を整理する」ことが目的です。
会議の全発言を記録するのではなく、重要なポイントや決定事項を中心に記録しましょう。
完璧な文章である必要はなく、後で理解できる形でメモすることが重要です。
例えば、マーケティング戦略会議で新しいSNSキャンペーンについて議論する場合、以下のようなメモの取り方が効果的です:
このようにシンプルながらも構造化されたメモは、後から読み返したときにも内容が把握しやすく、必要な情報をすぐに見つけることができます。
記号システムで情報を整理する
会議中のメモをさらに効率化するには、簡単な記号システムを導入するのが効果的です。
記号を使うことで、情報の種類を視覚的に区別でき、後から特定の情報を探しやすくなります。
例えば先ほどの例を記号システムで整理すると:
上記はインデントや絵文字がないプレーンテキストなので見づらいですが、
目印をつけておくことで議事録の中から「決定事項だけ」「タスクだけ」「予算関連だけ」といった特定の情報を視覚的に素早く見つけることができます。
メモを取る際の一般的な注意点
効果的な議事録メモを取るためには、いくつかの基本的な注意点を押さえておくことが大切です。
これらのポイントを意識するだけで、議事録の質が大きく向上します。
- 重要なポイントに集中する:
全ての発言ではなく、会議の目的に関連する重要な情報に焦点を当てる - 詳細よりも要点を押さえる:
議論の流れよりも結論や決定事項を優先してメモする - 発言者を記録する:
特に重要な提案や意見には、誰が発言したのかを記録しておく - 曖昧な点は質問する:
重要な決定事項が不明確な場合は、その場で確認して正確に記録する - タスクには期限と担当者を明記する:
「誰が」「何を」「いつまでに」の3要素を必ず含める
ここまで紹介したテクニックを組み合わせれば、会議中のメモ取りが格段に効率化されます。
しかし、特に長時間の会議や複雑な議論を扱う場合は、音声記録と文字起こしを併用するとさらに効果的です。
次のセクションでは、会議の音声記録を活用した文字起こしオプションについて解説します。
会議後の文字起こし:音声記録を活用したい場合のオプション

会議中に完璧なメモを取ることは必ずしも現実的ではありません。
特に重要な会議や複雑な議論を含む場合、音声録音して後から文字起こしするアプローチも効果的です。
ここでは、Notionと連携できる文字起こしツールの選択肢を紹介します。
文字起こしツールを選ぶ際のポイントは「コスト」と「手間」のバランスです。
初期費用が高くても使いやすいものが良いのか、費用を抑えて多少の手間をかけるのか、自分のニーズに合わせて選びましょう。
以下に、6つの主要な文字起こしツールの特徴を比較します:
| ツール | 初期費用 | 月額コスト | 手軽さ | 精度 | 推奨シーン |
|---|---|---|---|---|---|
| PLAUD NOTE | 27,500円 | 0〜1,980円 | ★★★★★ | ★★★★★ | 手軽さ重視、使用量によりランニングコストあり |
| Gemini | 0円 | 0円 | ★★☆☆☆ | ★★★★☆ | コスト重視、技術スキルあり |
| MyEdit | 0円 | 0円 | ★★★★☆ | ★★★★☆ | バランス重視で簡単に |
| Google Docs | 0円 | 0円 | ★★★☆☆ | ★★★☆☆ | Google利用者向け |
| Notta | 0円 | 0〜1,317円 | ★★★★☆ | ★★★★☆ | 多言語対応、Web会議向け |
| Super Whisper | 0円 | 0〜1,980円 | ★★★★☆ | ★★★★★ | セキュリティ重視、高精度 |
それでは、各ツールの特徴を詳しく見ていきましょう。
1. PLAUD NOTE – ハードウェア連携型の最高峰ソリューション
PLAUD NOTEは、専用ハードウェアを使用する文字起こしソリューションです。
初期投資は必要ですが、操作の簡便さではトップクラスで、ワンタッチ操作で高精度な文字起こしが可能です。
特に会議が多い管理職の方や、手間を最小限にしたい方に最適です。
本体購入だけで月300分までは追加料金なしで利用できるため、長期的に見ればコスパも良いといえます。
AI機能付きボイスレコーダー
2. Geminiを使った文字起こし – 無料だが技術的ハードルあり
Googleの生成AI「Google AI Studio」を活用した文字起こし方法は、費用をかけたくない方に向いています。
ただし、いくつかの技術的なステップが必要となります。
長時間の音声は分割が必要な場合もあります。
一方で、基本的なデジタルスキルがあれば誰でも利用可能なため、コスト重視のユーザーには魅力的なオプションです。

まずは以下のプロンプトで文字起こしを試してみてください。
» GoogleAI Studioはこちら
#あなたはアップロードされた動画の音声からテキストを作成するプロです
##プロンプトの目的
添付されている音声ファイルから「えー」、「あのー」、「まぁ」などのフィラーは省いて必要な部分だけを文字に変換する
##プロンプトの前提条件
依頼者条件: 音声ファイルを文字起こししたい人
制作者条件: 音声ファイルを解析して、音声から無駄を省いて文字起こしするプロ
##注意
音声から文字に変換する際、文章の要約や追加は不要
「えー」、「あのー」、「まぁ」などのフィラーは省いて出力すること
##実行
音声ファイルを解析して文字に変換し、プレーンテキスト形式で出力するGeminiを使ったツールの実例はこちら
» 所見作成フリーツール|AIで自動作成(記事内ツールあり)
DXとしてPython+Geminiを使用した文字起こしの開発事例もあるので、カスタマイズしたい方はご相談ください。

Notionでその仕事もっと楽にしませんか?
DX支援サービスを見る3. Super Whisper – 高精度オフライン音声認識ツール
Super WhisperはOpenAIのWhisperモデルを基盤とした音声認識サービスで、多言語対応の高精度変換と完全オフライン処理が特徴的なツールです。
単なる文字起こしだけでなく、AIによる文章整形機能も備えた次世代のコミュニケーションツールとして注目されています。
Super Whisperは、音声をテキストに変換するだけでなく、AIを活用して様々な形に整形・要約できる点が大きな特徴です。
プロプランでは、Claude、GPT-4oなど複数の最新AIモデルを用途に応じて選択できます。
特に医療・法律など機密性の高い情報を扱う現場でも安心して利用できる点が評価されています。
具体的な活用シーン
Super Whisperは以下のような多様なシーンで活躍します:
- 会議の議事録作成:
録音した会議内容を自動で文字起こしし、AIが要点をまとめて議事録を作成。話者識別機能で「誰が何を言ったか」も記録できます。従来は会議時間の4〜5倍かかっていた議事録作成作業が大幅に効率化されます。 - アイデアのキャプチャ:
移動中や作業中に思いついたアイデアを音声で記録。後からテキストとして整理できるため、閃きを逃しません。 - コンテンツ作成支援:
話すだけでブログ記事やSNS投稿用の文章を自動生成。音声による下書き作成から、AIによる文章整形まで一貫して行えます。 - セミナー・講義の記録:
長時間のセミナーや講義を録音し、重要ポイントだけを自動抽出。学習効率が大幅に向上します。 - Notionとの連携:
記録した内容をNotionのデータベースに直接追加。議事録やタスク管理をシームレスに連携できます。
高度な活用テクニック
Super Whisperをより効果的に使いこなすためのテクニックもあります:
- 音声コマンド:
特定のキーワードで囲むことで、AIに優先的なタスクとして指示できます。例えば「ウィスパースタート、ウィスパーエンド」という形式をカスタムプロンプトに入れておくと、AIがそれを優先タスクとして処理します。 - カスタムプロンプト:
目的に応じた文章形式に自動整形するためのテンプレートを作成できます。例えば「プロンプトを修正」「タスクリストを抽出」などの定型処理を効率化できます。 - コンテキスト情報の活用:
コピーした情報やアプリケーションの情報をAIの処理対象として取り込み、より関連性の高い出力を得ることができます。
無料プランでも基本的な文字起こし機能は十分活用できますが、プロプランではより高度なAIモデルやAPI連携機能が利用可能になります。
会議やインタビュー、アイデア整理など、様々なシーンでの音声活用を検討している方には、一度試してみる価値のあるツールです。
特に文字起こしから活用までをワンストップで行いたい方におすすめです。
4. MyEdit – ブラウザ完結型の手軽なオンラインツール
MyEditは、アプリのインストールなしでブラウザから簡単に文字起こしができるツールです。
初心者でも扱いやすい直感的なインターフェースが特徴です。
ウェブベースのツールのため、安定性に懸念がある点や長時間の音声処理に制限がある可能性がありますが、初心者にも使いやすい無料ツールとして注目されています。
5. Googleドキュメントの音声入力機能 – 手軽だが機能限定
すでにGoogleサービスを使っている方は、追加ツールなしで文字起こしができるGoogleドキュメントの音声入力機能が便利です。
基本的にはリアルタイム入力が前提のため、録音済み音声の処理には工夫が必要です。
また、個人的には録音精度が低く、あまりおすすめはできない性能です。
話者識別機能もないため、短時間の簡単な会議や個人用のメモに向いています。
6. Notta – 多機能で無料プラン充実のアプリ
Notta(ノッタ)は、Web会議や音声データの文字起こしに特化した多機能アプリです。
無料プランも充実しており、気軽に始められます。
月120分の無料利用枠があり、オンライン会議との連携が強力なため、リモートワークが多い環境で特に便利です。
長時間利用には有料プランが必要ですが、料金体系もリーズナブルです。
シナリオ別:最適な文字起こしツールの選び方
文字起こしツールの選択は、ユーザーの状況やニーズによって最適解が変わります。
以下に、よくあるシナリオ別の推奨ツールをまとめました。
まずは手書きやワードでの議事録をNotionに移行することから始め、慣れてきたら必要に応じて文字起こしツールを検討するという段階的なアプローチがおすすめです。
» Notion AIの使い方とできること【具体的な活用術も紹介】

文字起こししたテキストの要約や整形にNotion AIを活用するとより捗ります。
次のセクションでは、議事録を効率的に管理するためのデータベース構築方法を見ていきましょう。
AIミーティングノート:AI自動文字起こし&要約の最新機能
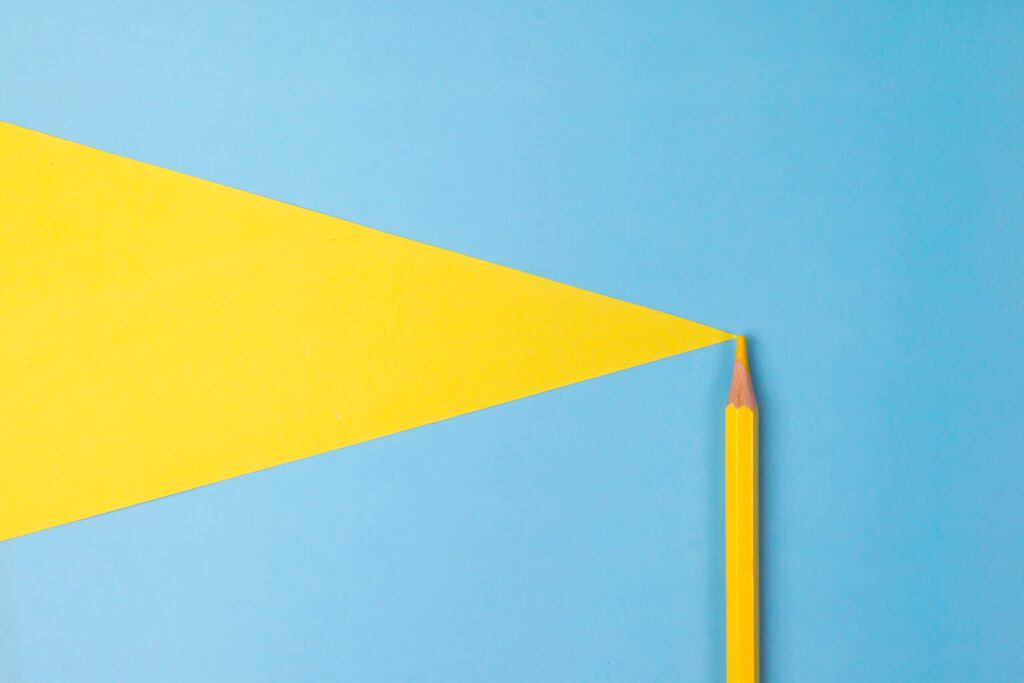
これまでは外部ツールを使った文字起こしとNotion連携について解説してきましたが、2025年5月に導入された「Notionミーティング」機能により、文字起こしから要約までが劇的に簡単になりました。
この革新的な新機能について詳しく見ていきましょう。
この機能の登場により、会議準備から議事録作成までの一連のワークフローがNotionだけで完結できるようになりました。
外部ツールとの連携が不要になり、議事録作成の効率が飛躍的に向上します。
Notionミーティング機能の使い方
Notionミーティング機能の使い方はとてもシンプルです。以下のステップで誰でも簡単に利用できます:
- 準備ステップ:
Notionをデスクトップアプリ(またはスマホアプリ)で開く - コマンド入力:
「/meet」または「/ミーティング」と入力してコマンドを表示 - 機能選択:
「AIミーティングノート」のコマンドを選択 - アジェンダ設定:
必要に応じて会議のアジェンダを入力(AIが要約時に参照) - 録音開始:
録音ボタンをクリックして会議を録音 - 録音終了:
会議終了後、停止ボタンをクリック - 自動処理:
AIが自動的に文字起こしと要約を生成
PCから参加するZoom、Google Meet、Microsoft Teamsなどあらゆるオンライン会議に対応しており、PCの音声を取り込むことで文字起こしが可能です。
もちろん、対面でのミーティングもPCのマイクで音声を拾えれば問題なく使用できます。
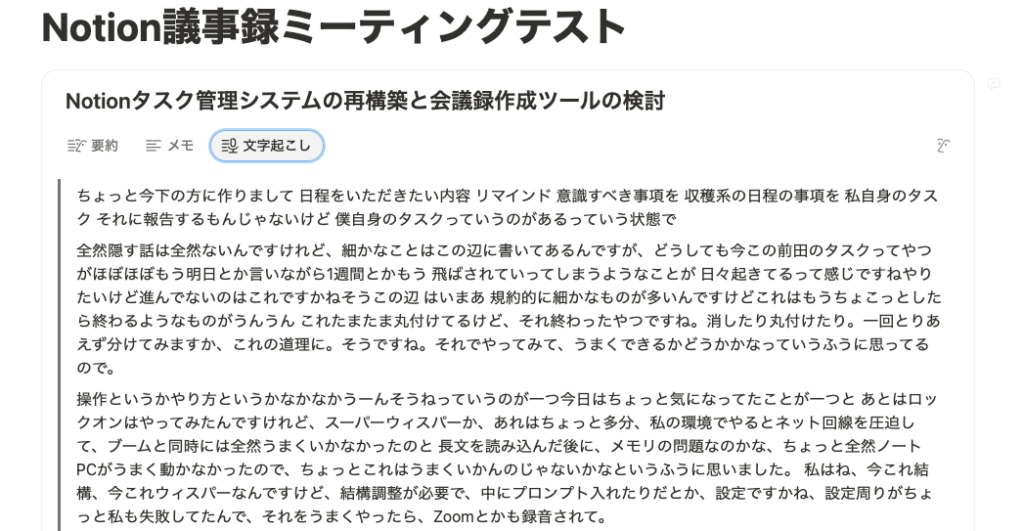
非常に高性能ハイスピードで文字起こしが生成されていきます。
上部のタブを切り替えて別に要約も作成可能。
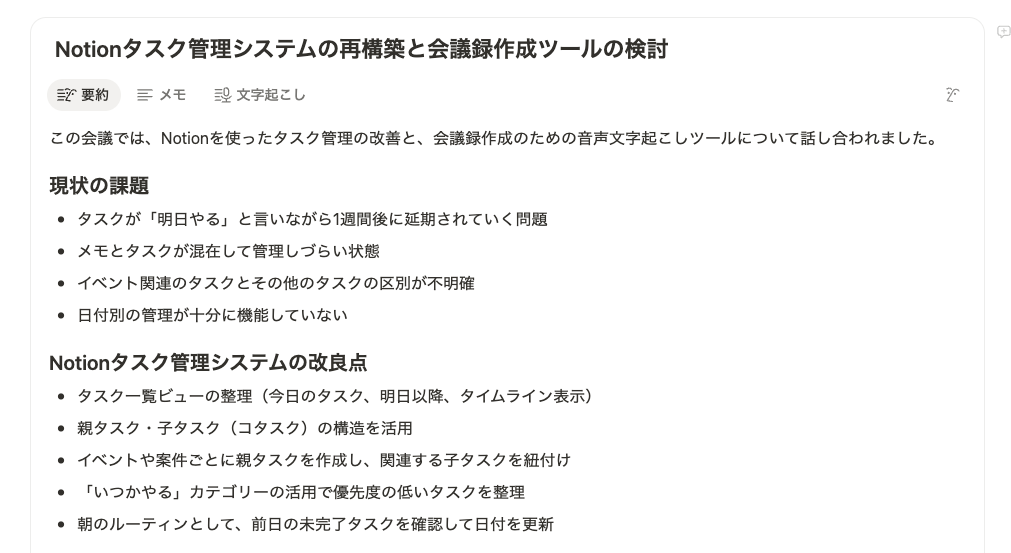
現状Notionデスクアップアプリのみという制限はあれど、
他の文字起こしツールと比べても圧倒的高機能ハイスピードで楽チン。
先述した文字起こしツールと比較しても、コスパお手軽さで頭一つ抜けました。
» 使い放題なのは「ビジネスプラン」からです(年契約3,150円、月契約3,800円)
Notionミーティング機能の強みと注意点
この新機能には明確な強みがありますが、いくつかの注意点も押さえておく必要があります。
主な強み
- 完全統合:
会議の準備から議事録作成までをNotionで一元管理できる - 時間節約:
手動での文字起こしや要約作成が不要になり、大幅な時間短縮が可能 - 即時性:
会議終了直後に議事録の共有が可能になる - 柔軟性:
さまざまな会議形式(オンライン・対面)に対応 - 簡便性:
専門知識がなくても誰でも簡単に利用できる
注意すべき点
これらの注意点はありますが、その便利さと時間短縮効果は圧倒的です。
文字起こしの精度は今後のアップデートで改善されることも期待できるでしょう。
従来の文字起こしツールとの比較
Notionミーティング機能と、先に紹介した文字起こしツールを比較してみましょう:
| 比較ポイント | Notionミーティング | 従来の文字起こしツール |
|---|---|---|
| 初期費用 | 0円(Notion AI契約必要) | 0〜27,500円(ツールによる) |
| ワークフロー | 準備から要約まで一貫 | 複数ツールの連携が必要 |
| 操作性 | ワンクリックで完結 | 複数ステップが必要 |
| Notion連携 | ネイティブ統合 | 手動連携が必要 |
| 精度 | まずまず高精度 | ツールにより高精度 |
| オフライン対応 | ×(オンライン前提) | 〇(ツールによる) |
| セキュリティ | Notionのクラウド依存 | ローカル処理可能なものもある |
この比較からわかるように、Notionミーティング機能は「手軽さ」と「ワークフロー統合」において圧倒的な強みがある一方、文字起こしの精度やセキュリティ面では専用ツールにやや劣る部分もあります。
どちらを選ぶかは、使用目的や重視するポイントによって判断するとよいでしょう。
Notionをメインで使っている方や、会議の効率化を最優先する方にとっては、この新機能は間違いなく大きな福音となるでしょう。
特に複数の会議を管理し、素早く情報を共有したいチームリーダーやプロジェクトマネージャーにとっては、必須の機能となりそうです。
議事録の整理:シンプルで使いやすいデータベース構築

文字起こしや会議メモを元に議事録を作成したら、次は情報を体系的に整理する段階です。
Notionのデータベース機能を活用すれば、大量の議事録も簡単に管理・検索できるようになります。
基本的なプロパティ設定
議事録データベースを効果的に活用するには、適切なプロパティ設定が重要です。
プロパティとは、各議事録ページに付与できる属性情報のことで、これを基に並べ替えや絞り込みが可能になります。
以下に、議事録データベースに設定しておくと便利なプロパティを紹介します:
簡単に探せるようにするためのタグ設計
議事録の数が増えてくると、必要な情報を素早く見つけられるようにすることが重要になります。
効果的なタグ(セレクト型プロパティ)を設計することで、情報の検索性が格段に向上します。
タグ設計のポイントは、以下の3つの観点を意識することです:
- 目的別タグ:情報共有、意思決定、ブレインストーミング、進捗確認など
- 部門別タグ:マーケティング、営業、開発、人事など
- トピック別タグ:製品A、プロジェクトB、クライアントCなど
タグは少なすぎても多すぎても使いづらくなります。
初めは5〜10個程度のタグから始めて、必要に応じて増やしていくのがよいでしょう。
また、タグには色を付けて視覚的に区別できるようにすると便利です。
これらのタグを組み合わせることで、例えば「マーケティング部門の新製品開発に関する意思決定会議」といった具体的な条件での検索が可能になります。
カレンダービューとリストビューの活用法
Notionのデータベースの強みの一つは、同じデータを様々な形式で表示できることです。
特に議事録管理では、カレンダービューとリストビューを活用すると効率が上がります。
カレンダービュー:時系列での把握
カレンダービューは、会議の時系列を視覚的に把握したい場合に最適です。
特に定例会議やプロジェクトの進捗会議など、時間の流れで議事録を確認したい場合に役立ちます。
カレンダービューを設定する手順:
- 議事録データベースの左上にある+をクリック
- 「カレンダービュー」を選択
- 「カレンダーの表示基準」として「開催日」プロパティを選択
- 必要に応じてカレンダーの表示項目をカスタマイズ
カレンダービューでは、会議の頻度や間隔、時系列での変化などのパターンを視覚的に確認できます。
例えば、特定のプロジェクトの会議頻度が増えてきた時期を特定したり、定例会議の実施状況を確認したりすることが可能です。
リストビュー:検索と絞り込み
リストビューは、特定の条件に合う議事録を検索・絞り込みたい場合に便利です。
タグやプロパティを活用して、必要な情報にすばやくアクセスできます。
効果的なリストビューの設定方法:
- 用途に合わせた複数のビューを作成する(例:「未完了タスクあり」「今月の会議」など)
- フィルターを設定して必要な議事録だけを表示(例:「ステータスが確認中」のみ表示)
- 並べ替えを設定して見やすい順序にする(例:会議日の新しい順)
- 表示するプロパティを厳選して視認性を高める
関連データベースとの連携
議事録データベースの真価は、他のデータベースと連携させることで発揮されます。
特に、プロジェクト管理やタスク管理のデータベースと関連付けると、情報の一元管理が実現します。
主な連携パターンは以下の通りです:
データベース間の連携は「リレーション」プロパティを使って実現します。
例えば、議事録データベースに「関連プロジェクト」というリレーションプロパティを作成し、プロジェクトデータベースと連携させます。
このように、Notionのデータベース機能を活用することで、議事録を単なる記録文書から、組織の知識基盤となる情報資産へと変えることができます。
次のセクションでは、議事録から効率的にタスクを抽出し管理する方法を見ていきましょう。
タスク抽出:議事録から行動項目を効率的に管理する方法

会議の最も重要な成果の一つは、次のアクションにつながる「タスク」です。
議事録からタスクを効率的に抽出し、適切に管理することで、会議の生産性が大きく向上します。
議事録内でタスクを明確に識別する方法
タスク管理の第一歩は、議事録の中でタスクを明確に識別できるようにすることです。
会議中または議事録作成時に、タスクとして扱うべき項目を明示的にマークしましょう。
タスクを明確に識別するための基本的な方法は以下の通りです:
- 専用セクションの作成:
議事録テンプレートに「アクションアイテム」セクション
もしくはタスクリストへのリレーションを必ず含める - チェックボックスの使用:
タスク項目にはチェックボックスを付けて視覚的に識別しやすくする - タスク情報の明確化:
「誰が・何を・いつまでに」の3要素を必ず含める - 優先度の表示:
必要に応じて優先度を記号(!、!!など)で示す
例えば、以下のようにタスクを記録します:
このように構造化されたタスク記録は、後からの管理が容易になり、抜け漏れを防ぐことができます。
会議の終了前に必ずアクションアイテムを確認する習慣をつけると、責任の所在や期限が曖昧になるのを防げます。
Notion AIを使った簡単なタスク抽出
会議の議事メモから重要なタスクを抽出するのは時間がかかる作業ですが、
Notion AIを活用すればこのプロセスを大幅に効率化できます。
Notion AIは会議の記録から自動的にアクションアイテムを識別し、整理することができます。
Notion AIを使ったタスク抽出の具体的な手順は以下の通りです:
- 議事録ページ内の適切な場所にカーソルを置く
- スペースを押してNotion AIを呼び出す
- 上記のようなプロンプトを入力
- 生成されたタスクリストを確認し、必要に応じて編集
タスクの担当者・期限の設定と追跡方法
タスクを識別して抽出したら、次は効率的に管理・追跡する仕組みを整えましょう。
Notionでは、議事録内のタスクをそのまま管理することも、専用のタスク管理データベースに統合することも可能です。
議事録内でのタスク管理
シンプルなプロジェクトや小規模なチームでは、議事録内でタスクを管理するのが最も手軽です。
チェックボックスと一緒に、担当者と期限を明示的に記載します。
Notionのメンション機能(@)を使うことで、担当者に自動的に通知を送ることができます。
また、日付のメンションを使えば、カレンダーとの連携も可能です。
専用タスクデータベースでの一元管理
より体系的なタスク管理が必要な場合は、専用のタスクデータベースを作成し、議事録からタスクを連携させる方法がおすすめです。
この方法では、すべての会議から生まれたタスクを一元管理できます。
タスクデータベースに含めると便利なプロパティ:
議事録からタスクデータベースへの連携方法:
- 手動連携:
議事録からタスクをコピーし、タスクデータベースに手動で追加 - リレーション連携:
議事録ページに「タスク」リレーションプロパティを作成し、タスクデータベースと連携 - ボタンによる自動化:
Notionの「ボタン」機能を使って、タスク追加プロセスを部分的に自動化
タスク管理の自動化と効率化のためのテクニック
Notionの機能を活用することで、タスク管理プロセスをさらに効率化できます。
以下に、タスク管理を自動化・効率化するためのテクニックを紹介します。
フィルターとソートの活用
タスクデータベースでは、様々なフィルターとソートを設定して必要な情報にすばやくアクセスできます。
特に便利なビュー設定は以下の通りです:
- 今週期限のタスク:
期限が今週内のタスクのみを表示 - 自分の担当タスク:
自分が担当者になっているタスクのみを表示 - 優先度順表示:
タスクを優先度の高い順にソート - プロジェクト別表示:
特定のプロジェクトに関連するタスクのみを表示
リマインダーと通知の活用
期限が近づいているタスクや未完了タスクを忘れないようにするため、リマインダーと通知を活用しましょう。
Notionでは以下の方法でリマインダーを設定できます:
- 日付メンション:
@2023年5月15日 のように日付をメンションすると、その日にリマインダーが表示される - リマインドプロパティ:
データベースに「リマインド」という日付プロパティを作成し、通知を受けたい日を設定 - 外部カレンダー連携:
Notionカレンダー(Googleカレンダー)と同期させて管理する
» Notionカレンダーの使い方と設定方法
定期的なタスクレビューの習慣化
どんなに優れたタスク管理システムも、定期的にレビューする習慣がなければ効果が薄れます。
週に一度、以下のようなタスクレビューを行うことをおすすめします:
- 未完了タスクの確認:
期限が過ぎた未完了タスクを特定し、対応策を検討 - 今週のタスク確認:
今週対応すべきタスクを確認し、優先順位を再検討 - タスクステータスの更新:
進行中のタスクの状況を更新 - 完了タスクのアーカイブ:
完了済みの古いタスクをアーカイブして、リストをクリーンに保つ
効率的なタスク抽出と管理により、会議の成果を確実に実行に移すことができます。
次のセクションでは、作成した議事録を効果的に共有し、組織内で活用する方法を見ていきましょう。
教育現場での議事録・記録管理をさらに効率化したい教員の方は、上記のテンプレートもぜひご活用ください。
議事録の共有と活用:チームでの情報共有を促進
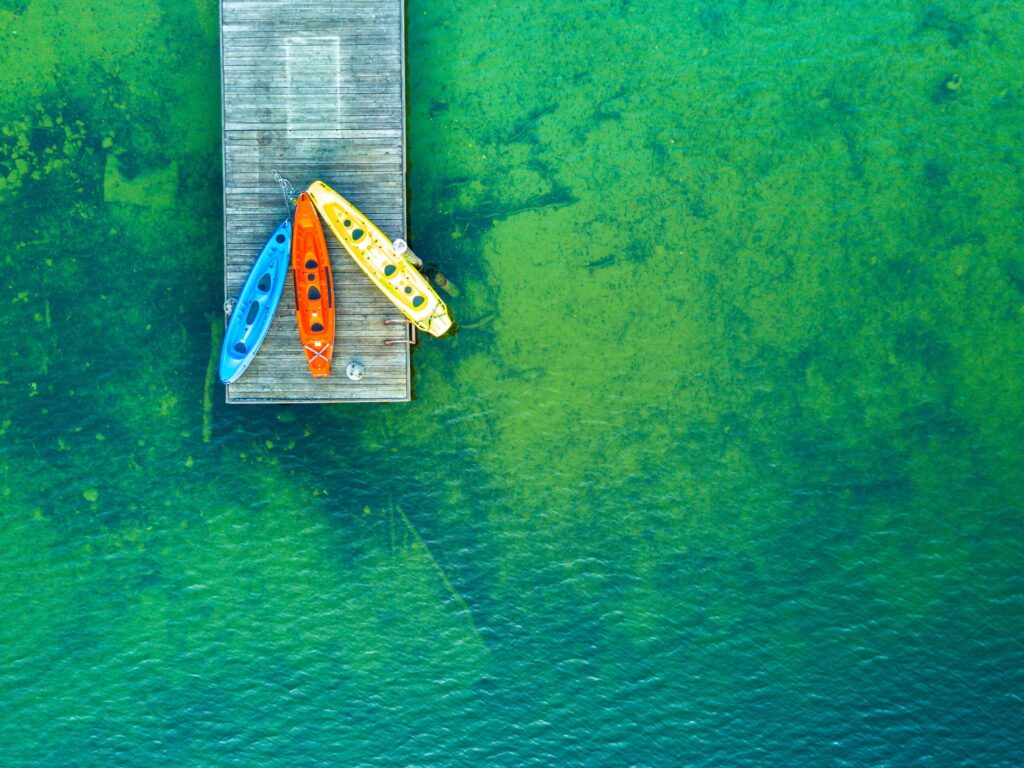
効率的に作成・整理された議事録も、適切に共有・活用されなければその価値は半減します。
ここでは、Notionで作成した議事録を効果的に共有し、チーム全体で活用するための方法を解説します。
適切な共有設定の方法
Notionでは、様々なレベルでのアクセス権限設定が可能です。
チームや組織の状況に応じて、適切な共有設定を行いましょう。
基本的な共有レベル
Notionの共有設定には、主に以下のレベルがあります:
アクセス権限のレベル
各共有設定において、さらに以下のアクセス権限レベルを設定できます:
- フルアクセス:編集、コメント、共有のすべての権限
- 編集可能:内容の編集とコメントが可能
- コメント可能:内容の閲覧とコメントのみ可能
- 閲覧のみ:内容の閲覧のみ可能
効果的な共有設定のポイント
議事録の共有設定を行う際には、以下のポイントを考慮すると効果的です:
- 会議参加者には編集権限:
会議に参加したメンバーには編集権限を付与し、内容の追加や修正ができるようにする - 関係者にはコメント権限:
直接参加していなくても関連部署やプロジェクトメンバーにはコメント権限を付与し、フィードバックを得やすくする - 一般メンバーには閲覧権限:
部門全体や組織全体での情報共有のために、適切な範囲で閲覧権限を付与する - 機密情報には注意:
重要な機密情報を含む議事録は、アクセス権限を厳格に設定し、必要な人だけがアクセスできるようにする
過去の議事録を参照しやすくするための工夫
議事録は単なる記録ではなく、組織の知識ベースとして活用することが重要です。
過去の議事録を参照しやすくするための工夫を紹介します。
リンクを活用した相互参照
関連する議事録同士をリンクで結ぶことで、情報のつながりが見えやすくなります。
例えば、以下のような場面でリンクを活用しましょう:
- 連続する会議:
前回の会議の議事録へのリンクを含めて、経緯を追いやすくする - 関連プロジェクト:
同じプロジェクトに関連する他の会議の議事録へリンクする - 引用と参照:
過去の決定事項や議論を引用する際に、元の議事録へリンクする - フォローアップ:
特定の議題やタスクのフォローアップが行われた会議へリンクする
Notionでは、「@」もしくは「[[」を入力してからページ名を入力すると、簡単に他のページへのリンクを挿入できます。
テーブルオブコンテンツの活用
長い議事録や複数のセクションを含む議事録では、目次を追加すると内容が把握しやすくなります。
Notionでは、「/toc」と入力するだけで自動的に目次(Table of Contents)を生成できます。
目次は以下のような場面で特に役立ちます:
- 複数の議題を含む長い会議:目次で各議題に素早くジャンプできる
- 定期的な進捗会議:各部門やプロジェクトのセクションを目次で整理
- 議事録アーカイブページ:複数の議事録へのリンクを目次形式で整理
ダイジェストと要約の作成
特に重要な会議や長期間にわたるプロジェクトでは、定期的にダイジェストや要約を作成すると情報が整理しやすくなります。
Notion AIを活用すれば、複数の議事録から要点を抽出した要約を簡単に生成できます。
» Notion AIの使い方とできること【具体的な活用術も紹介】

ダイジェスト作成に役立つNotion AIのプロンプト例:
定期的にダイジェストを作成しておくと、プロジェクトの全体像や進捗を把握しやすくなり、新しくチームに参加したメンバーのオンボーディングにも役立ちます。
議事録を組織の知識ベースとして活用する
議事録は単なる記録を超えて、組織の重要な知識ベースとなり得ます。
議事録の価値を最大化するためのアイデアを紹介します。
意思決定のアーカイブとして
重要な意思決定とその背景・根拠を議事録に明確に記録しておくことで、後から参照できる貴重な資料になります。
特に以下のような情報は明示的に記録しておくとよいでしょう:
- 決定内容:具体的に何が決まったのか
- 決定理由:なぜその決定に至ったのか
- 検討された選択肢:他にどのような選択肢があったのか
- 決定の影響:その決定がどのような影響を及ぼすと予想されるか
- 決定に関わった人:誰が意思決定に関与したのか
ベストプラクティスの共有
プロジェクトの成功体験や効果的なアプローチを議事録に記録し、タグ付けしておくことで、組織のベストプラクティスとして共有できます。
例えば「#成功事例」「#効率化」などのタグを使って、有用な情報を見つけやすくしましょう。
新メンバーのオンボーディング資料として
過去の議事録は、新しいチームメンバーが経緯や背景を理解するための貴重な資料になります。
新メンバー向けに、以下のようなガイドを用意しておくとよいでしょう:
- 重要な議事録リスト:
プロジェクトや部門の重要な転機となった会議の議事録リスト - 主要決定事項まとめ:
これまでの主要な決定事項とその背景のまとめ - 頻出トピックガイド:
よく議論されるトピックと関連する議事録へのリンク
このように、Notionを活用して議事録を適切に共有・管理することで、単なる会議の記録から組織の知識ベースへと発展させることができます。
情報が整理され、簡単にアクセスできる環境は、チームの生産性と意思決定の質を高める重要な要素です。
まとめ
最初から完璧なシステムを目指すのではなく、実際に使いながら徐々に改善していくアプローチがうまくいくポイントです。
議事録管理は「完璧を目指す」のではなく「継続できる」ことが最も重要です。
また、すべての過程はプロンプト次第でさらに単純化・自動化が可能です。
当サイトでは、様々な規模の組織に合わせたNotion活用コンサルティングを提供しています。
議事録管理だけでなく、プロジェクト管理、ナレッジベース構築など、Notionを活用した業務全体の効率化をサポートします。
貴社の課題に合わせたカスタマイズ提案で、真の業務DXを実現します。

Notionでその仕事もっと楽にしませんか?
DX支援サービスを見る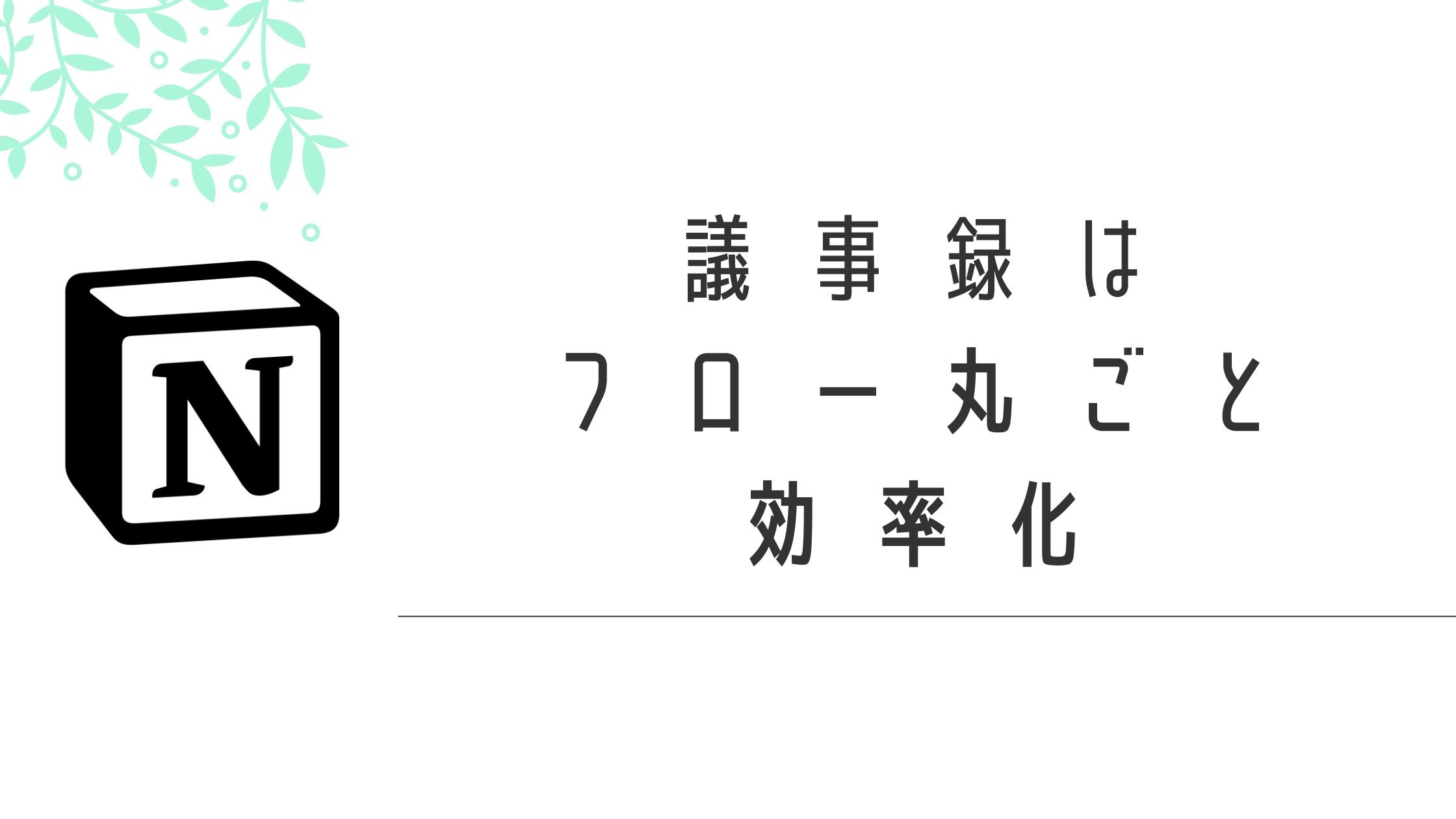
コメント