iPadと外部ディスプレイやパソコンと組み合わせると、使い心地がぐーんと向上します。
本記事では基本となる以下の3種類について解説します。
- iPadをパソコンの画面拡張として使う
機能名称:Sidecar(サイドカー) - iPadをパソコンから操作する
機能名称:ユニバーサルコントロール - iPadの画面を外部ディスプレイに映す
機能名称:ステージマネージャー
特に画面の小さいiPad miniの場合、③を活用することで弱点を補えます。
最強の端末・・・は言い過ぎかもしれませんがiPad miniだけで仕事ができる人もいるかもしれません。
iPad活躍の場がさらに広がる超便利な使い方なので、Macや外部ディスプレイを持っている方は必ず設定しましょう。
大切なデバイスを守る最適な方法を見つけませんか?
①iPadをパソコンの画面拡張として使うSidecarの使い方


- Sidecarの特徴
- ・iPadがパソコンの外部ディスプレイになる
・無線で接続可能
・パソコン操作がメインの時に便利
Sidecarは「iPadをMacの2つ目の画面として使う」機能で、iPadにパソコンの画面を映すことができます。

無線なのに遅延を感じず、非常に滑らかにディスプレイとして機能します。
Sidecarの設定方法
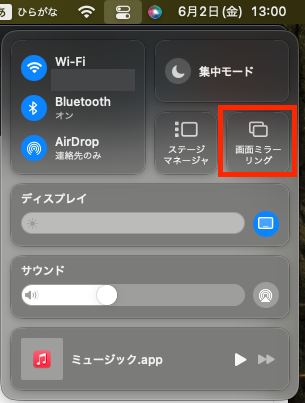
近くに同じApple IDで使っているiPadを置いて、Macから「画面ミラーリング」を選択。該当のiPadを選びます。
これだけで繋がります。
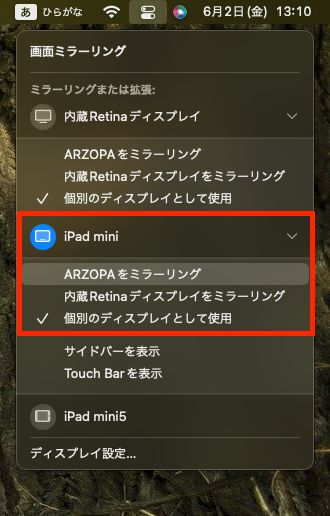
ミラーリング方法には2種類あり、同じくコントロールセンターから選べます。
「個別のディスプレイとして使用」が先ほどの例、「ミラーリング」は下のようなパソコン画面のコピーになります。
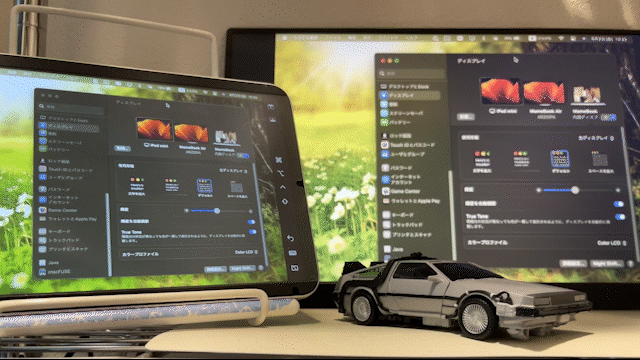
MacとiPadを有線で繋いで、iPadを充電しながら使うこともできます。
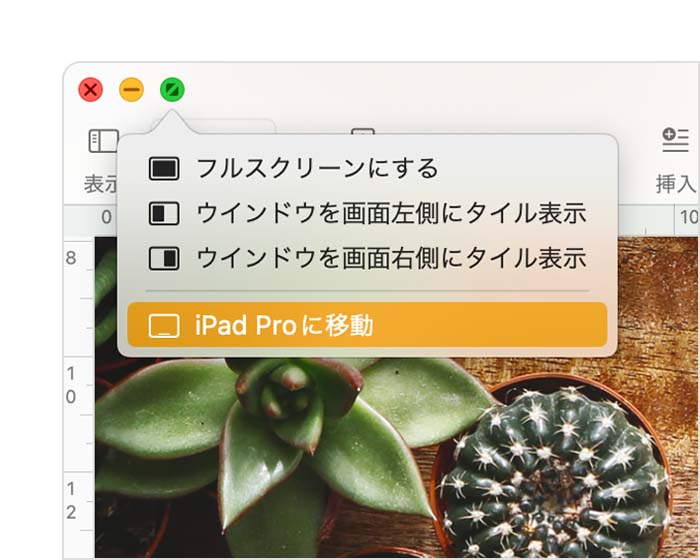
パソコンのウインドウからも起動できます。カーソルを合わせると選択肢が出てきます。
設定方法や設定できない場合は公式HPのシステム条件などもご覧ください。
②iPadをパソコンから操作するユニバーサルコントロールの使い方

ユニバーサルコントロールとは
ユニバーサルコントロールとは、「iPadをMacのキーボードやタッチパネルで操作」できる機能を指します。
パソコン操作の延長だったSidecarとは異なり、ユニバーサルコントロールはiPadの指操作をパソコンのキーボードやタッチパネルで代用します。
iPadOSに最適化されたアプリを、パソコンから手を離すことなく使えるため、私は一番よく使う機能です。
操作に加えて、iPadからMacにドラッグ&ドロップするファイル操作も可能です。
iPadとMacの設定方法(モバイルモニターや2台目のiPadも設定可能)
iPad
「一般」→「AirPlayとHandoff」→「カーソルとキーボード」をオン
※アップデートで自動的に有効になります
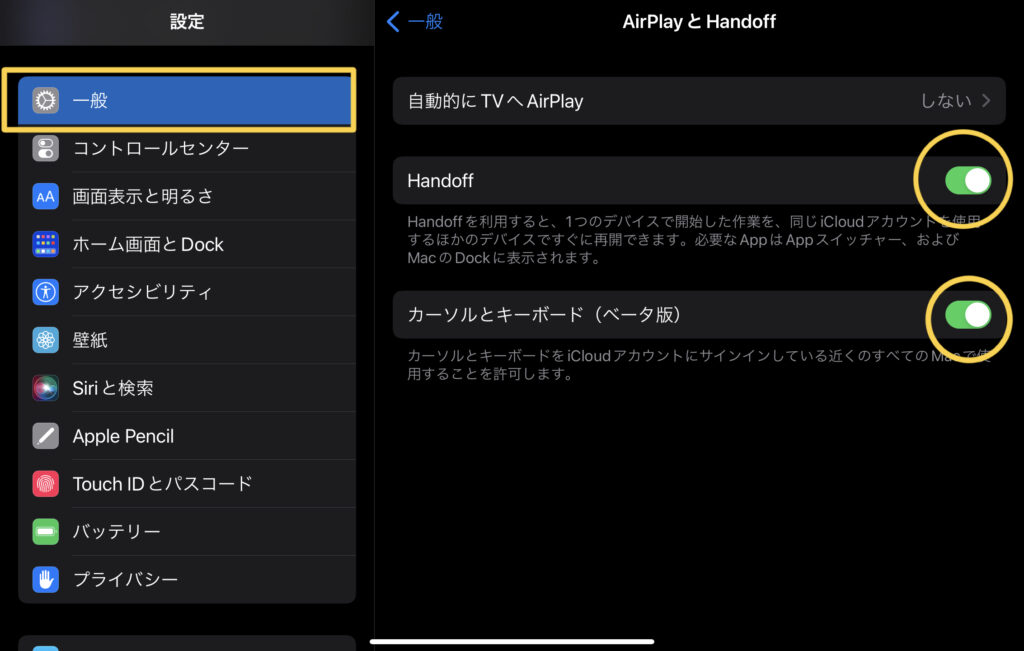
mac
- 「システム環境設定」→「ディスプレイ」→「ディスプレイを追加」
- 「キーボードとマウスをリンク」から該当のiPadを選択
- ディスプレイの配置を決める
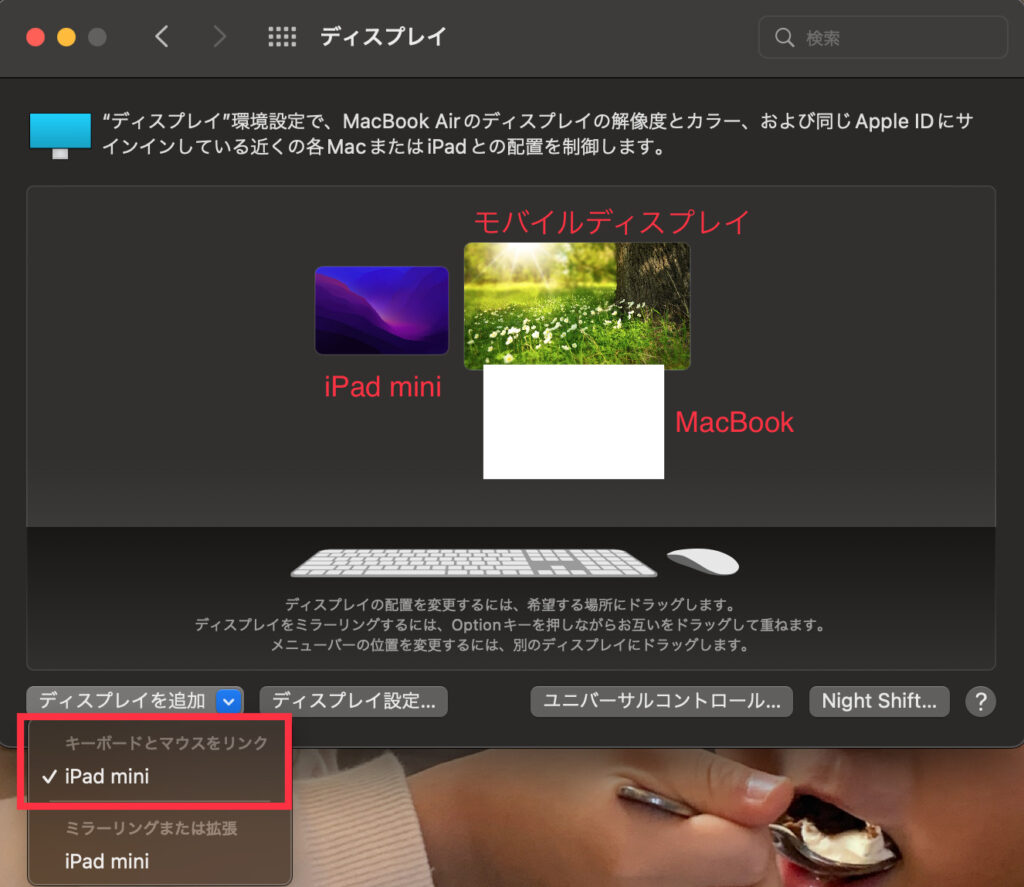
MacBook・モバイルモニター・iPadの併用も可能です。すべてのディスプレイを手元のタッチパッドで移動できるのでとても快適。
iPadを2台繋げることもできます
ちょうど2枚 iPadがあったので繋げてみたら設定できました。
iPadを使ってトレーダーのような部屋を作ることもできそうです。
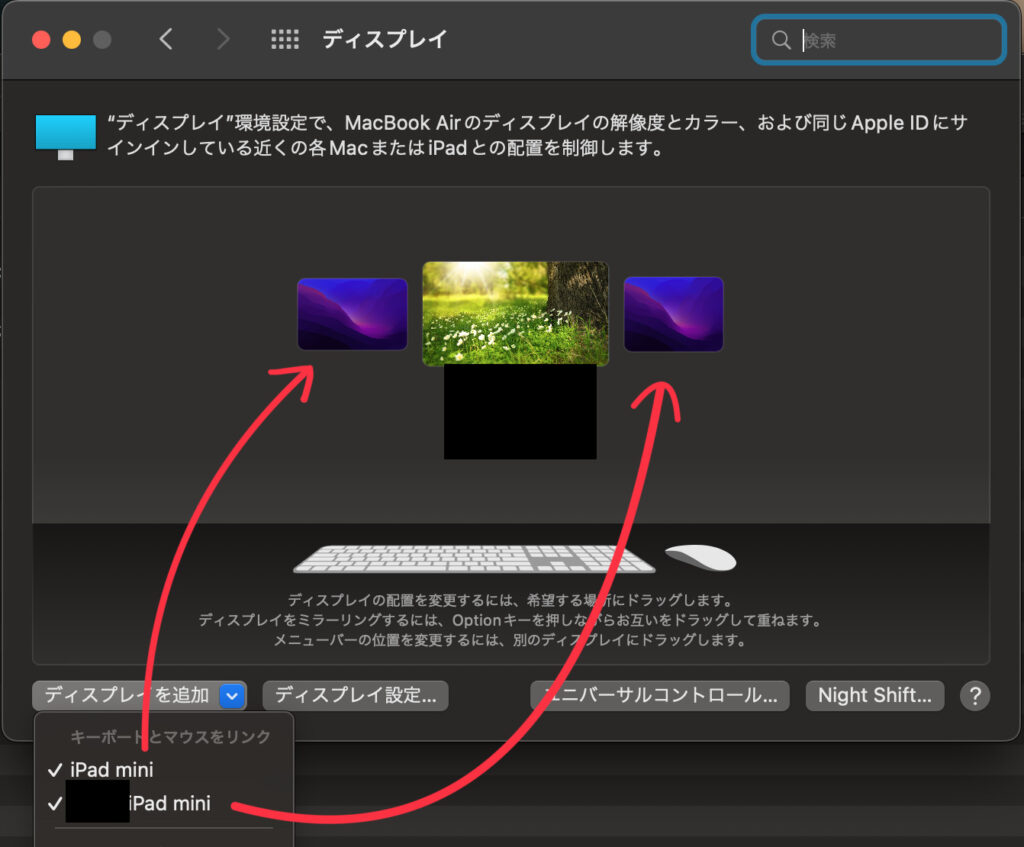
対応しているiPadとMacの端末とバージョン
iPadOS 15.4以上
- iPad Pro 全モデル
- iPad 第6世代以降
- iPad mini 第5世代以降
- iPad Air 第3世代以降
macOS Monterey 12.3以上
- MacBook Air 2016以降
- MacBook Pro 2015以降
- iMac 2015以降
③iPadの画面を外部ディスプレイに映す
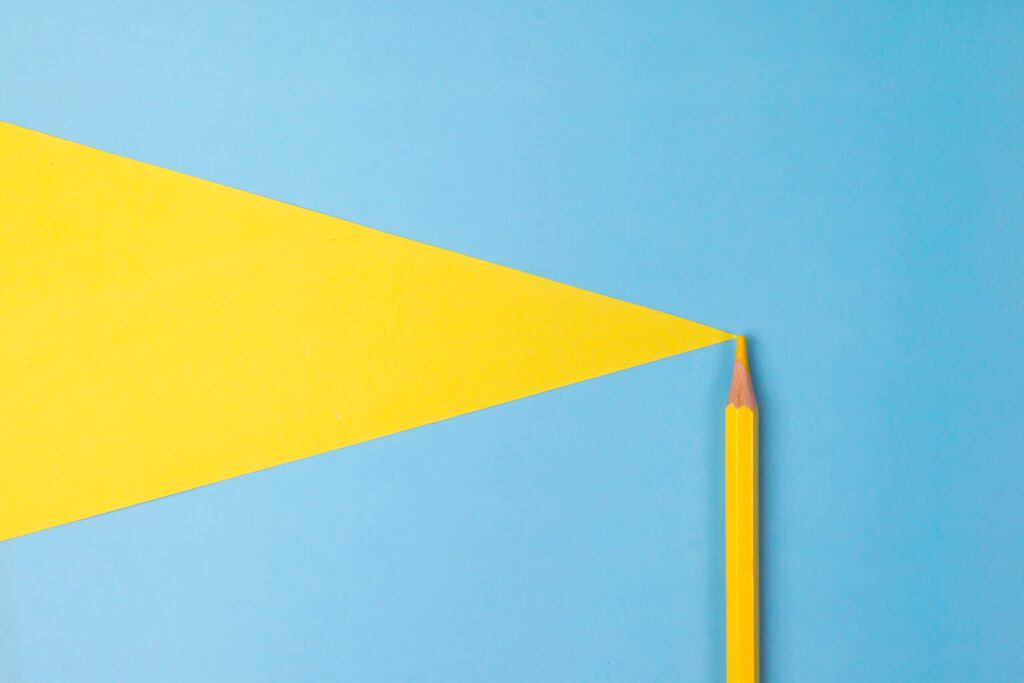
iPadの画面を、大きなディスプレイで見ることができます。
画面の小ささが弱点のiPad miniにとっては、便利に使える場面も多いです。
単にiPadの画面を映すだけの場合には、後述するステージマネージャー機能とは異なります。
iPadと外部ディスプレイをケーブルで繋ぐ
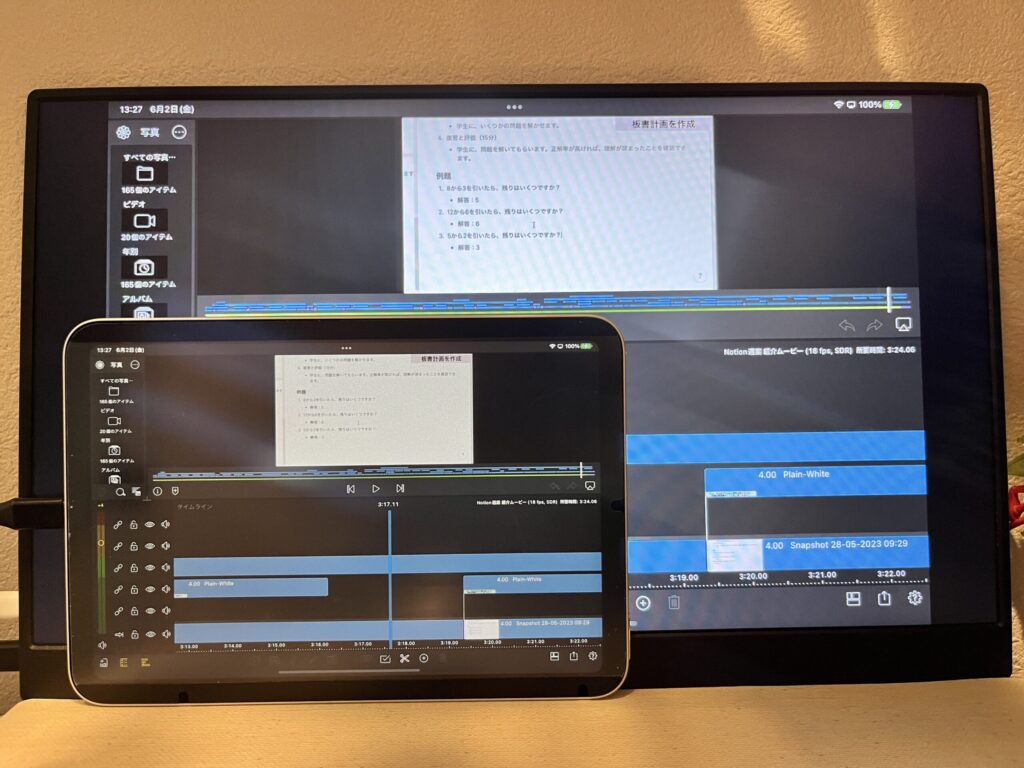
①で紹介したミラーリングと同じですが、ディスプレイに表示されるのはiPadの画面です(①はパソコン画面を表示)。
特に設定方法はなく、対応していれば繋ぐだけで表示されます。うまくいかないときは公式HPもご覧ください。
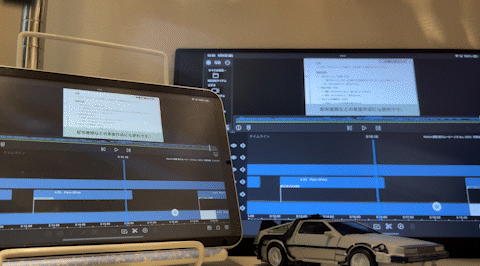
例えば私の場合、動画編集はLumafusionという有料アプリを使っています。
軽い作業なら良いですが、作業量が多いとiPad mini 6は目も姿勢も疲れます。
外部ディスプレイは大きな画面で、手元のキーボードとトラックパッドで操作できるので、iPadでしか操作できないアプリを長時間快適に使えます。
外の作業ではiPad mini 6、家の中では外部ディスプレイ、仕事内容によっては1台でまかなえてしまう人もいるかもしれないですね。
ステージマネージャーとは?
ステージマネージャーとは、iPad ProやiPad Air(第5世代以降)が対応しているマルチタスク機能です(対応機種はこちら)。
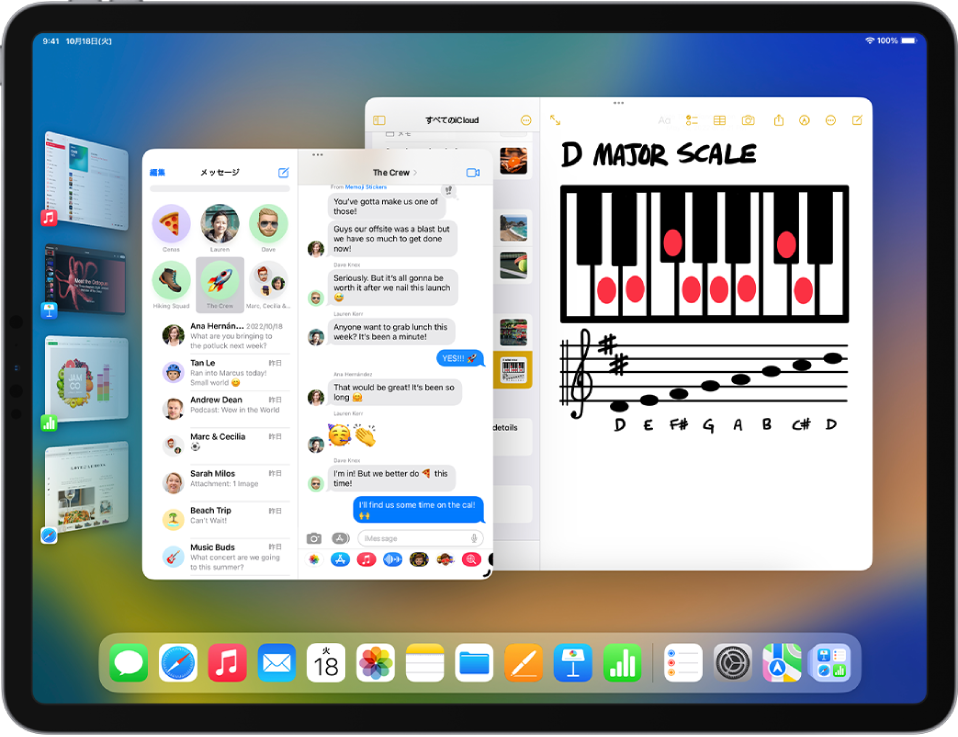
簡単に言えばパソコンのような使い方が出来るようになります。
iPad Proで使ってみましたが、思っているより使い勝手は良くありませんでした。
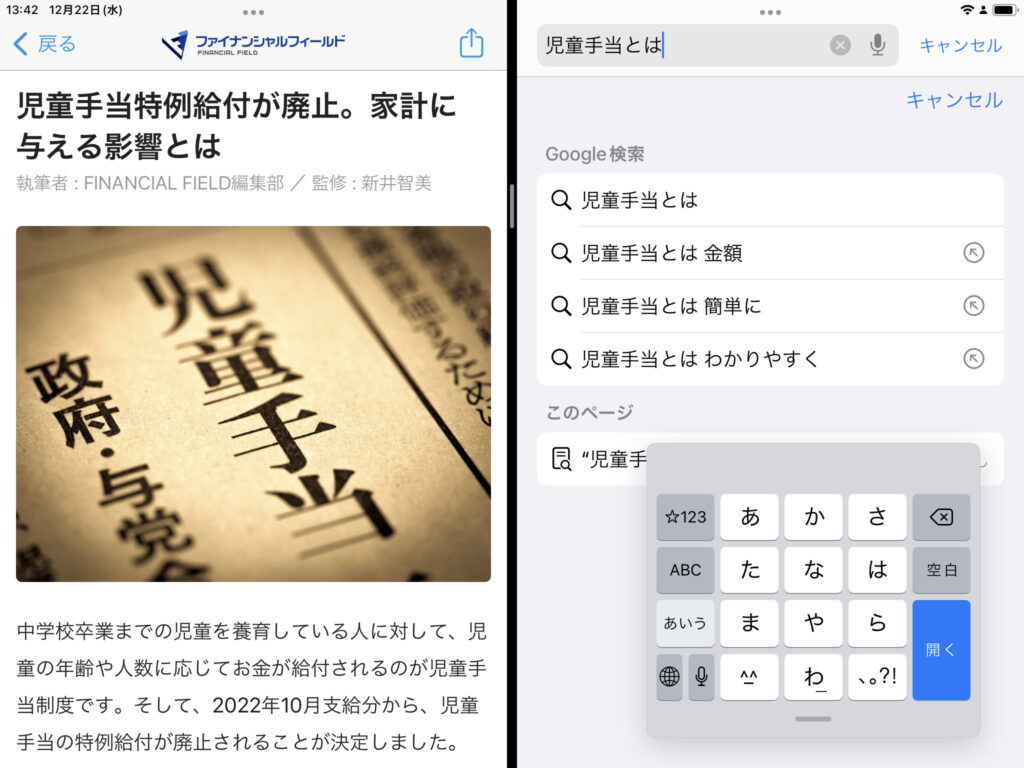
パソコンよりも領域が狭いiPadの場合、余白が出てしまうステージマネージャーよりもSplit ViewやSlide Overの方が実用的に感じます。
ただし次に解説する対応モデルの場合、外部ディスプレイまでiPadの操作領域を拡大できるので使い勝手は変わってくると思います。
M1以降なら外部ディスプレイを別画面として使える
サムネイルからもわかりますが、対応モデルの場合はiPadの画面を拡張して使えるようになります。
iPadを表示するだけだったディスプレイに繋げるとは異なり、iPadの画面サイズ以上にアプリを広げることができます。iPadが数枚連結したと思うとわかりやすいかもしれません。
対応モデルをお持ちの方は、試してみてください。
具体的な活用事例

主に②ユニバーサルコントロール(iPadをMacで操作する)がメインです。
人によっては③も増えるかもしれません。
LINEやメールソフト
- 携帯端末に最適化された操作感
- 都度ログインの必要がない(設定にもよります)
- メイン画面を邪魔せず横目に確認できる
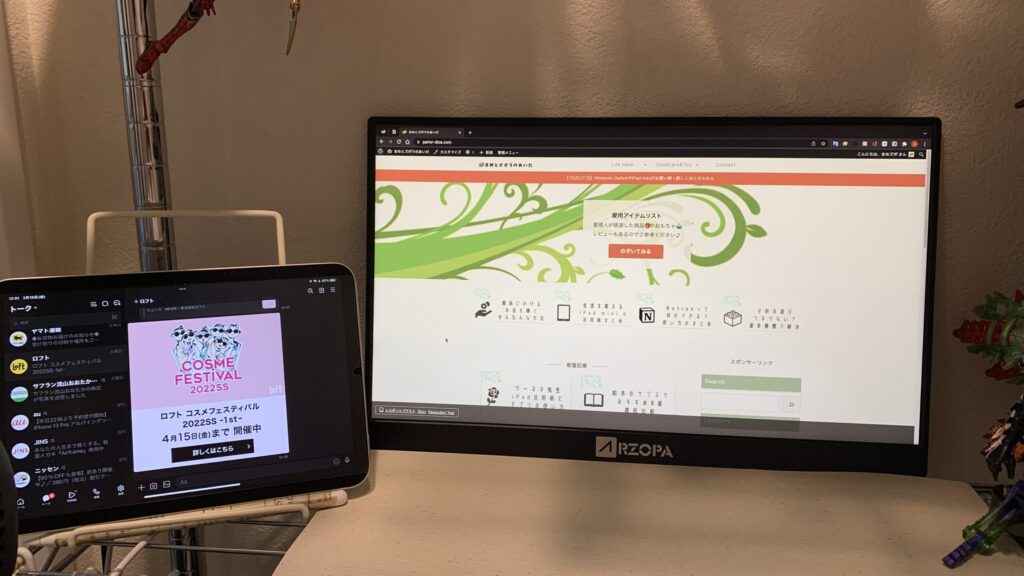
Slack・teams・Zoomなどのビジネスツール
Macのアプリやブラウザアプリよりも、iPadアプリの方が動作が安定しているので快適です。Macで立ち上げるアプリが少なくなるのでMacも快適になります。
パソコンからファイルのドラッグ&ドロップも可能なので、仕事のやり取りにも便利。
最近のiPadならセンターフレーム※があるので、ZoomでもPC以上に便利です。
※カメラが自動的に人物を追いかけて真ん中に捉える機能。
紙の代わりにPDFを開いてPCで作業
サブディスプレイとしてPDFを閲覧することもできましたが、動作の軽快さに不満がありました。
iPadは描きやすいめくりやすいで「電子書籍アプリ、イラストアプリ、メモアプリ、PDF」と相性が良く、使いやすさが段違いです。いよいよ印刷が必要なくなってきたなと感じました。
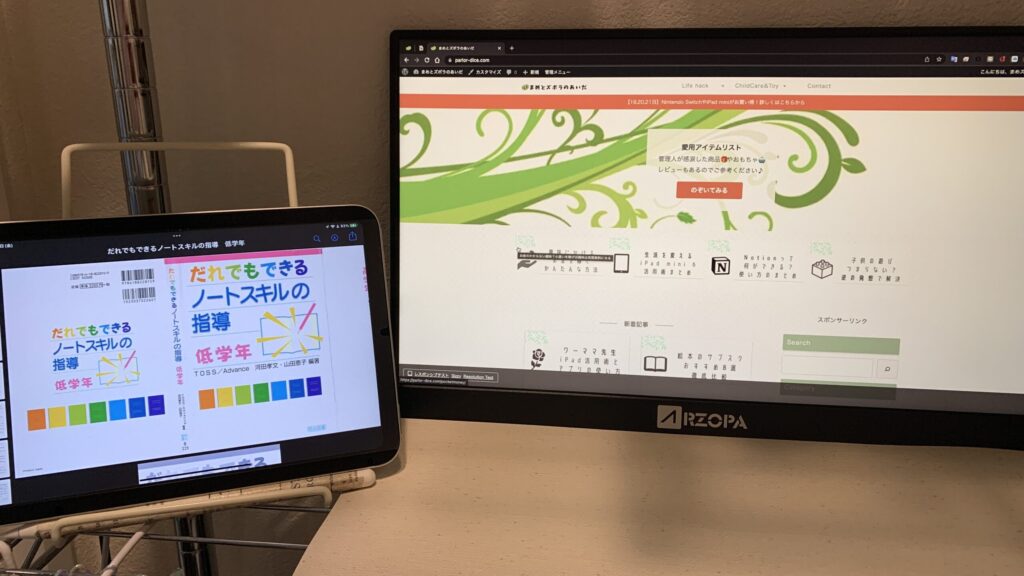
動画や音楽アプリの利用
動画や音楽アプリも、 PCのブラウザで楽しむよりもiPadアプリの方が断然使いやすい。
PIP再生(小さい画面で再生すること)とは違って画面を隠さない&操作しやすいという素晴らしい連携です。
nasneを使えばパソコン横でテレビも見れます。録画番組の消化も捗る。
» iPadとnasneがあれば、テレビ本体やプレステ4無しでテレビが見れる
音量の調整もMacのキーボードから可能です。
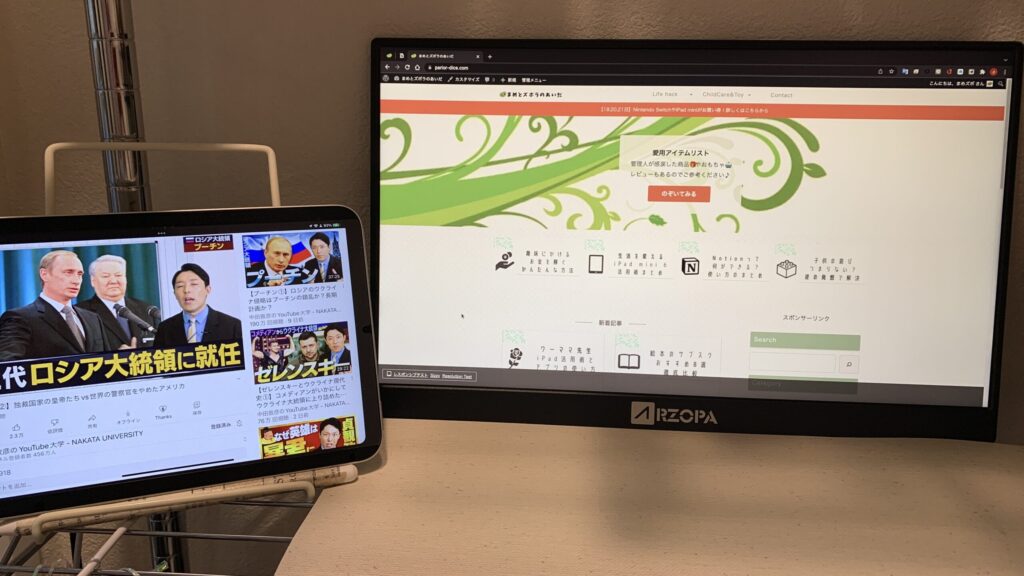
メルカリやpaypayフリマ
ブラウザでの操作には制限があったので、ノンストレスになりました。
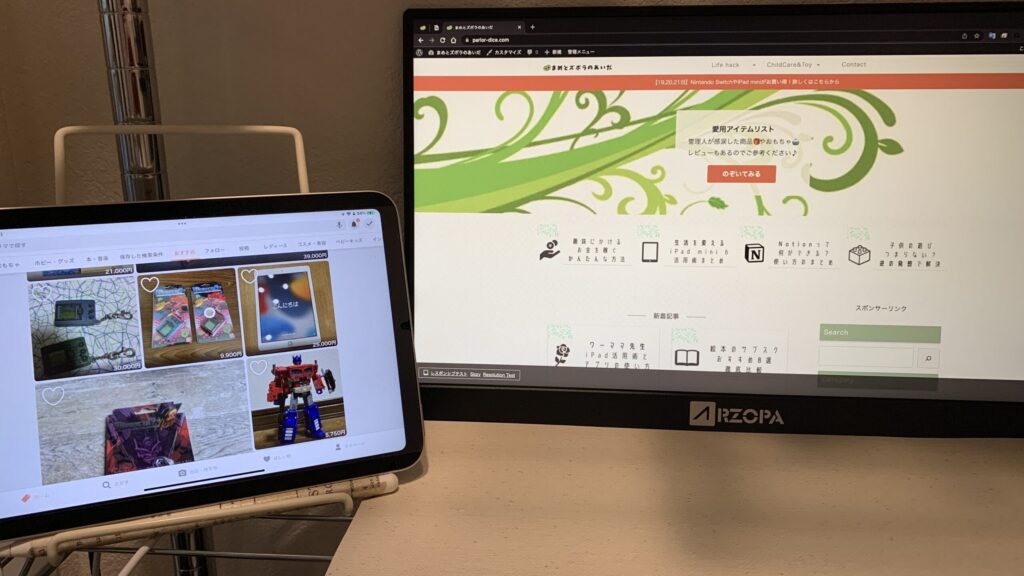
ユニバーサルコントロールでTouch IDの解除はできない
iPad mini 6はTouch IDなのでロック解除には指紋操作が必要です。
- 起動する際にパスワードを必要とするアプリ(1Passwordなど)
- 毎回ログインが必要なサイト(WordPressや証券会社など)
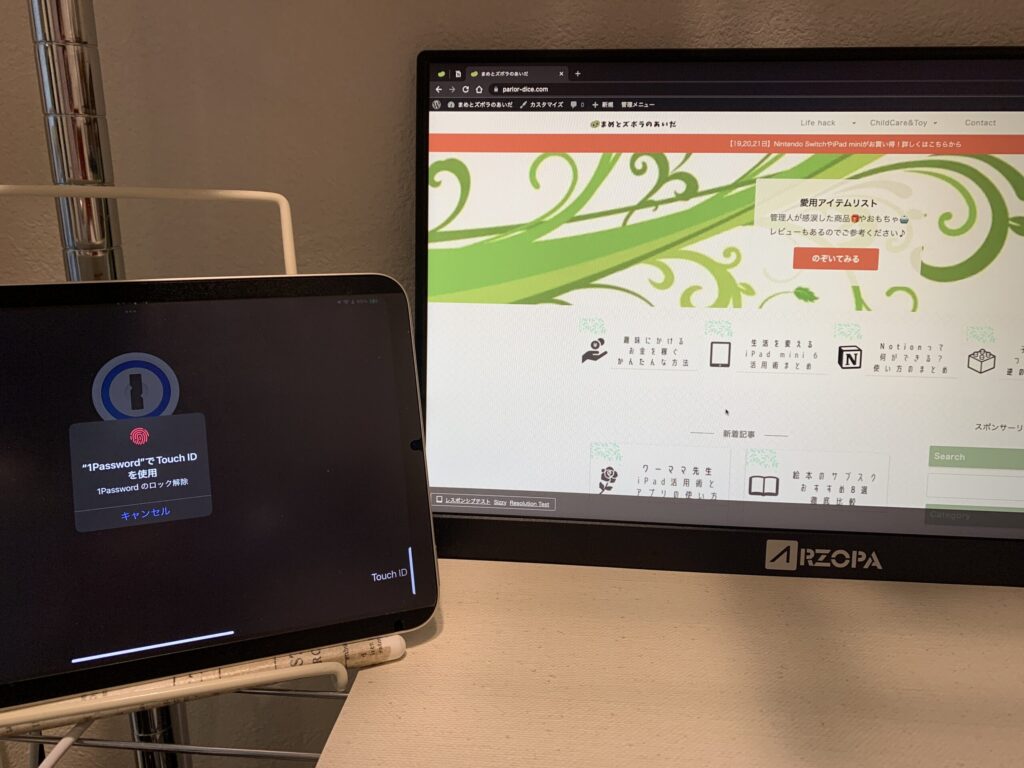
ロック解除のために手を伸ばさなければならないので、今までと同じ面倒さが残っています。
ユニバーサルコントロールが効いているときはMacBookの指紋センサーで解除してくれる様になるといいですね。
iPadにしかないアプリを使う
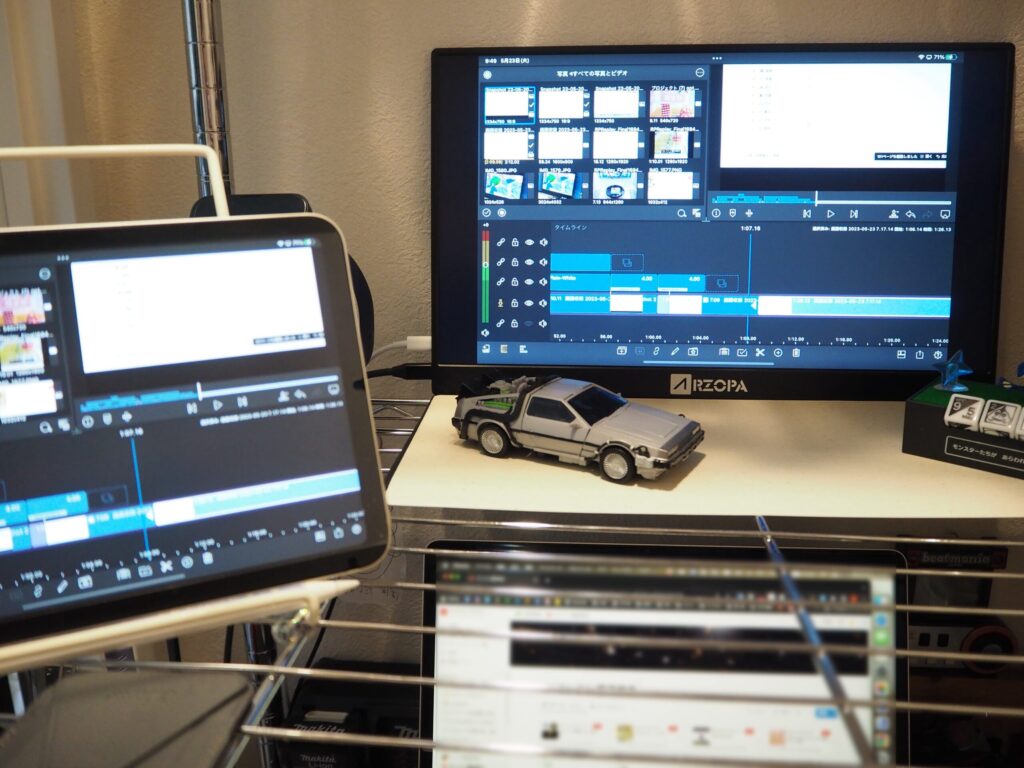
先ほどの通り、iPadにしかないLumafusionで長時間作業するにはもってこいです。
下にMacBookもあるので、咄嗟にパソコン作業もできます(②の通り、このパソコンからiPadも操作しています)。
iPadを購入したら、ぜひ外部ディスプレイやMacBookと併用してみてください。
「外部ディスプレイ+iPad」の使い方 まとめ
iPadは大きいiPhoneと思っている方もいまだに多いと思いますが、iPadにしかできない差別化要素の一つといえるでしょう。
今後もさらに使い倒していきたいと思います。
iPadをコンテンツ消費にしか使ってないなあ・・と思ったら、当サイトをご活用ください。「テレビを見る」「手帳にする」「仕事に使う」など具体的な活用方法を紹介しています。
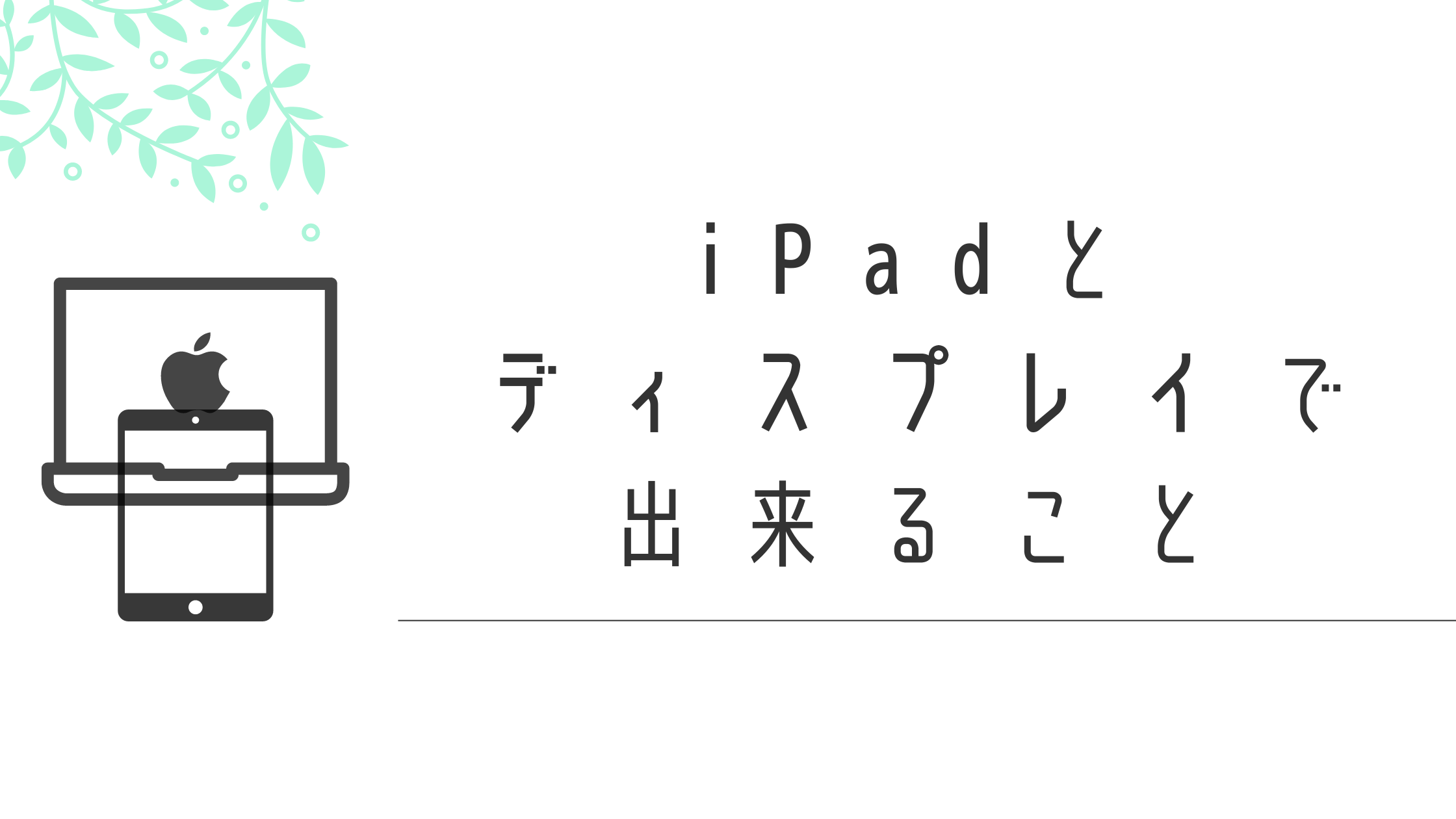


コメント