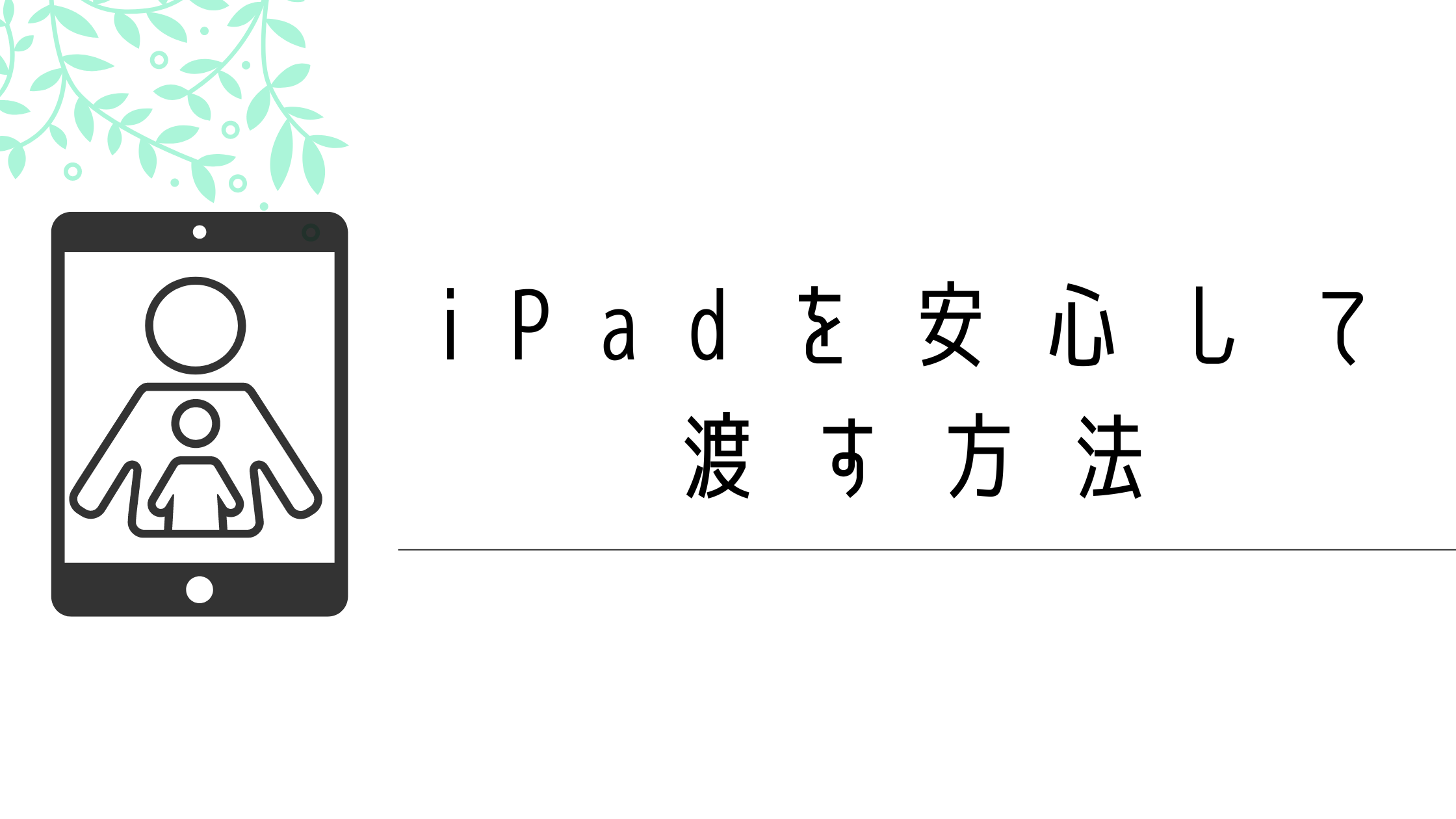- iPadを子供に渡して良い?
- 子供がiPadを手離せず困ってる
- 子供に渡すためのできる防衛策は?
iPadやiPhoneでYouTube、Amazonプライム。
多少の罪悪感を抱きつつも、「瞬時に子供を虜にさせる力」にはついつい頼りがちです。
しかし子供にiPadは劇薬。使いすぎると取り上げる時に子供が癇癪を起こすことも。
- 結論
- ペアレンタルコントロールやYoutubeの設定をしておくべき。
「もう終わりにしなさい」と言うよりも、機械が制御しているから仕方ないと思わせる方が効果的です。
我が家ではスムーズに「子供からのiPad剥がし」ができるように、子供用の設定をしています。
iPadの設定以外の有用な方法もまとめました。
子供にとって適正なiPadライフを提供しましょう。
iPadの子供用設定は、専用端末にしない限りは正直あと一歩です。
iPadにこだわりがないなら、最初から子供用に最適化されているAmazonキッズタブレットがおすすめです。
子供の急な「友達と公園で約束した!」に毎回ついていかなくて大丈夫です。
仕事や家事に集中したいパパママに超おすすめ。私はもう手放せません。
iPadのペアレンタルコントロール設定「スクリーンタイム」

先にお伝えしておくと、ペアレンタルコントロールの設定はとても簡単ですが、万能ではありません。
現実には自分のiPadを使わせるケースが多く、子供用に設定してしまうと面倒が多いからです。
※例えば大人向けアプリが非表示になるため、ホーム画面の配置がずれてしまいます。いざ自分が使おうと思った時に不便です。
子供専用iPadではなく大人のiPadを貸す場合は、「子供が使うのに便利なiPad(iPhone)の設定」で対応するのがおすすめです。
子供専用にする場合は、以下の設定がおすすめです。
子供用Apple IDでログインする
- 子供用のApple IDを作成します。
※メールアドレスが必要なので、子供用Googleアカウントも作成しておきましょう。 - 子供用Apple IDでログインします。
※ 大人用のApple IDでログインしている場合は、iCloudからログアウトが必要
※ 「制限されているためサインアウトできません」 と表示されている場合は、「スクリーンタイム・パスコードを変更」からオフにしましょう。
子供用のApple IDを作成するメリットは以下の通りです。
- 親のApple IDと切り替える手間が省ける
- 子供の勝手なアプリ購入を防げる
- 親が購入したアプリやコンテンツは共有できる
子供専用iPadなのに、親のApple IDでログインしていると、予期せぬ問題が生じかねません。
親のApple IDでも構いませんが、念のため子供用のApple IDで使わせてあげましょう。
「これは子供用のiPadです」
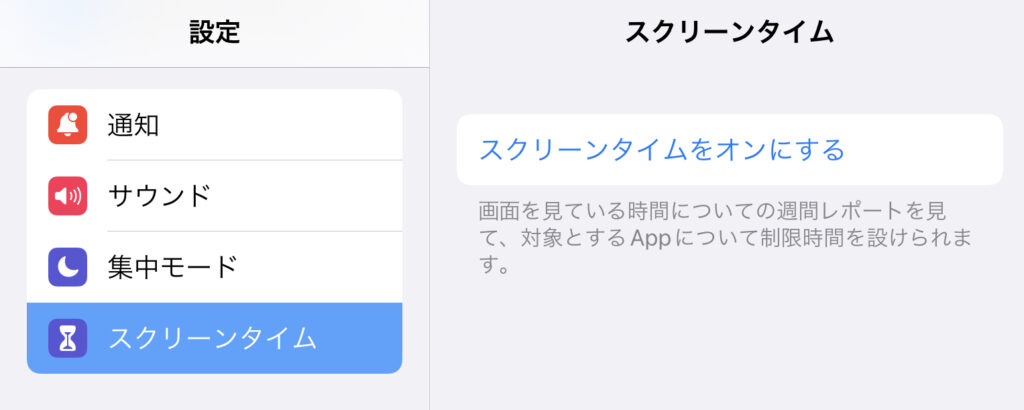
まずは設定を開き、「スクリーンタイム」を押しましょう。すでにオンになっている場合は、一度オフにします。
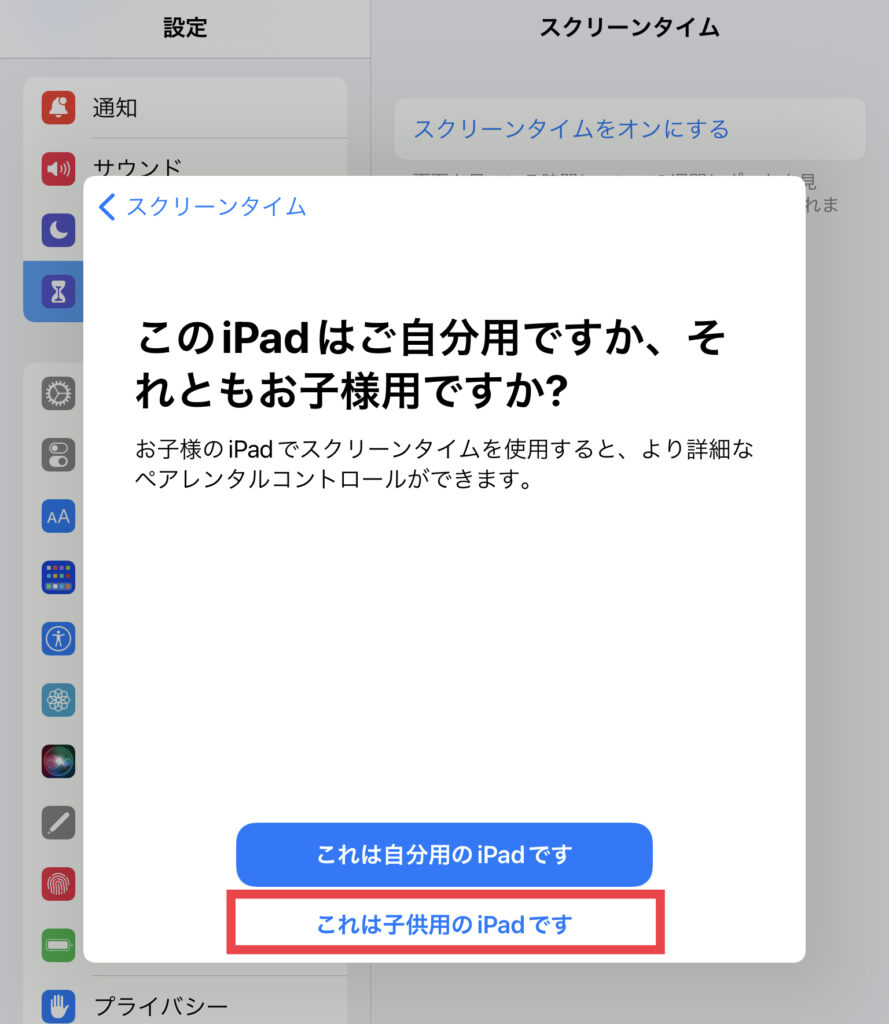
オンにすると選択肢が出るので「これは子供用のiPadです」を選びます。
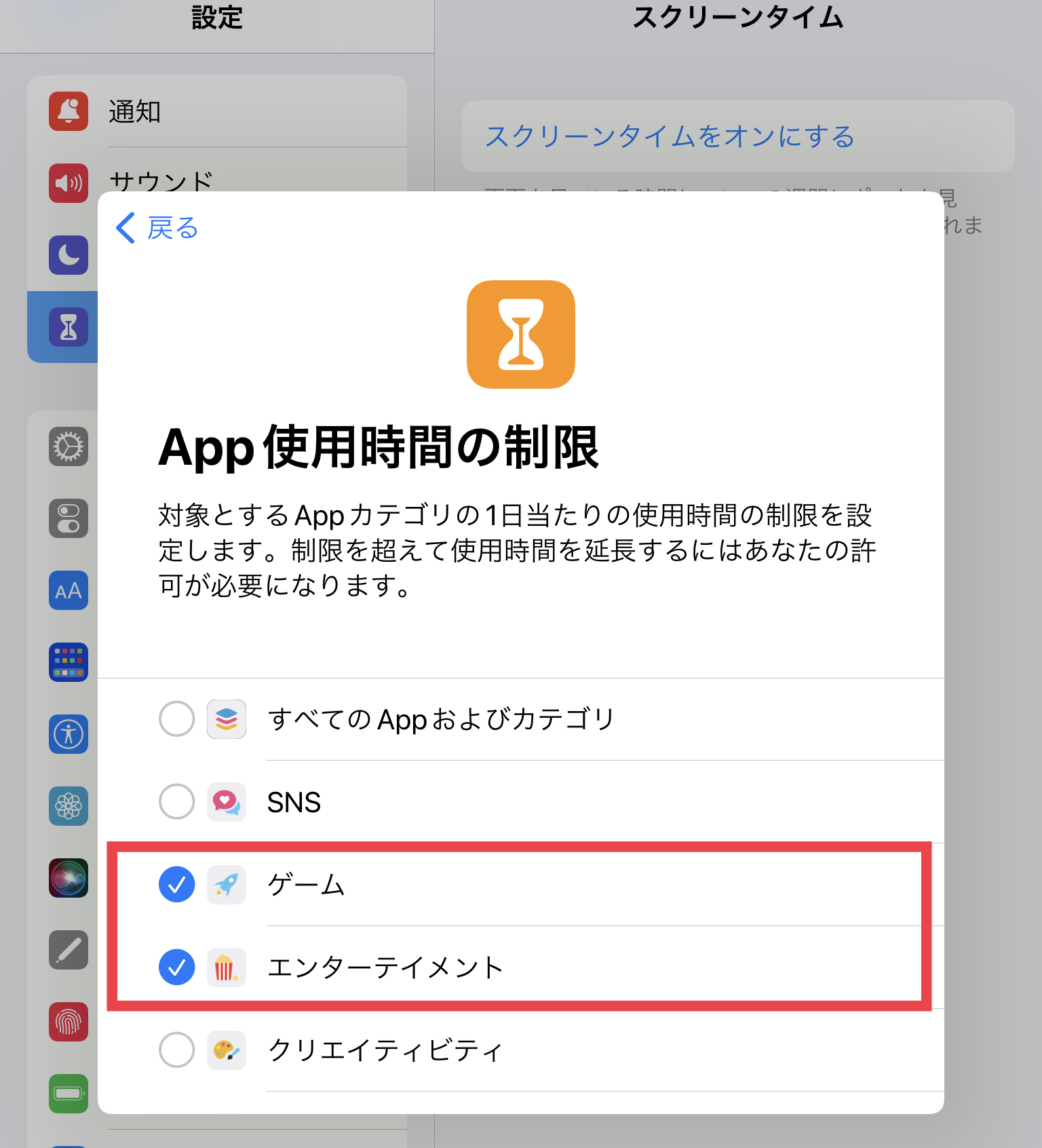
選択したアプリを「1日にどのくらい使って良いか」を設定します。
私は赤枠のゲームとエンターテイメント(動画など)程度ですが、一番上の「すべてのAppおよびカテゴリ」にしておくのが最も安全です。
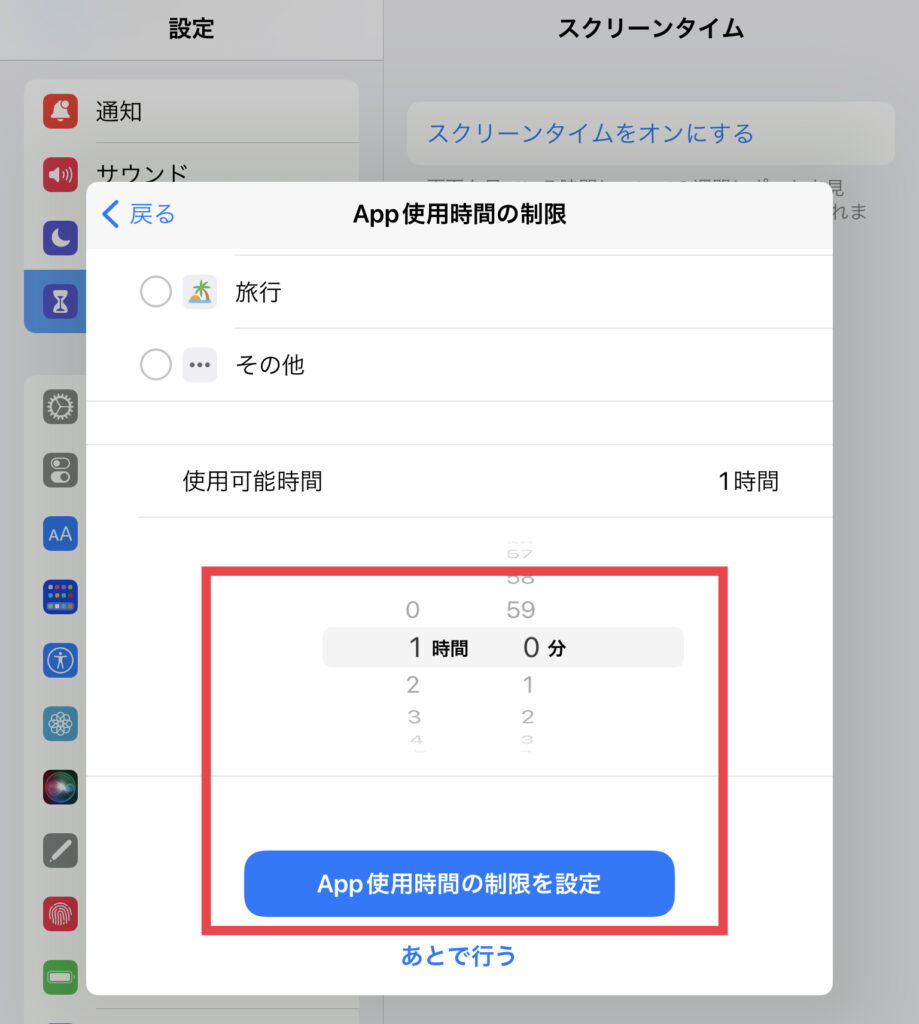
使用時間を自由に設定します。1〜2時間くらいで良いでしょう。
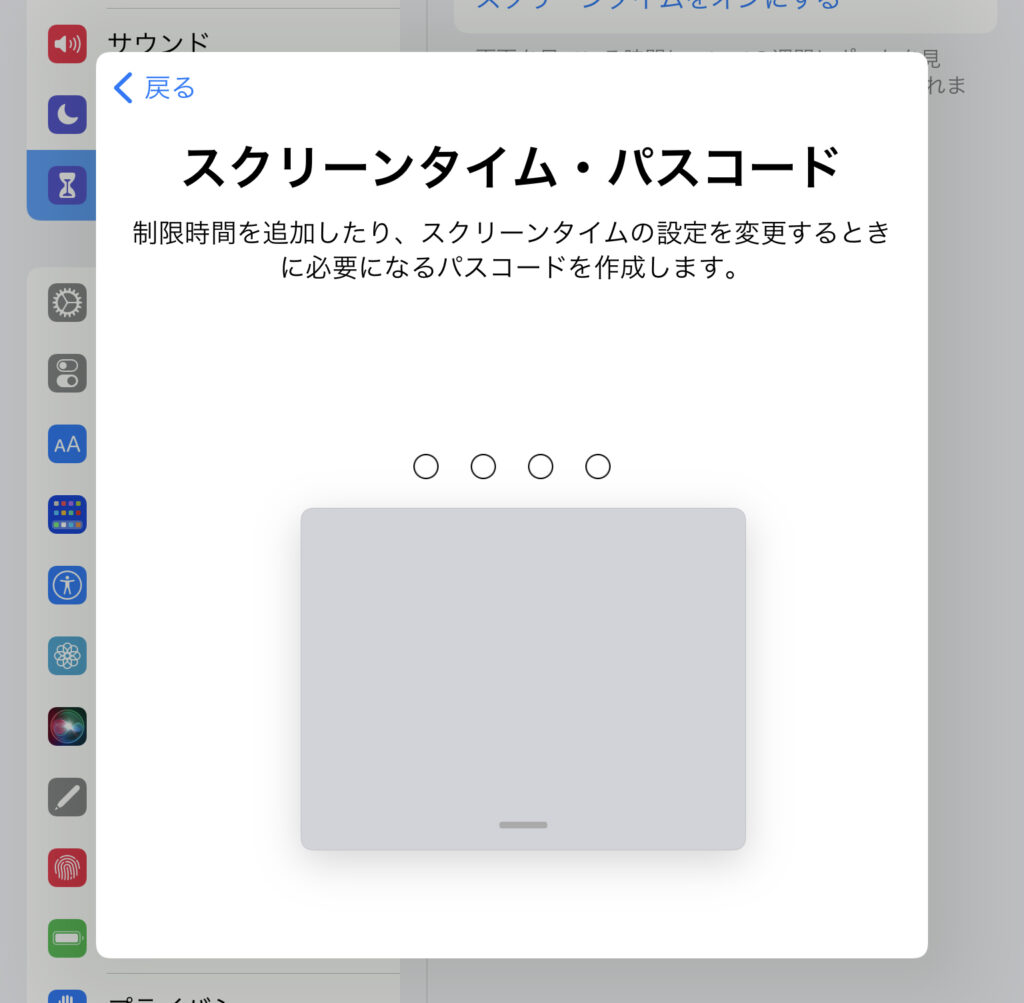
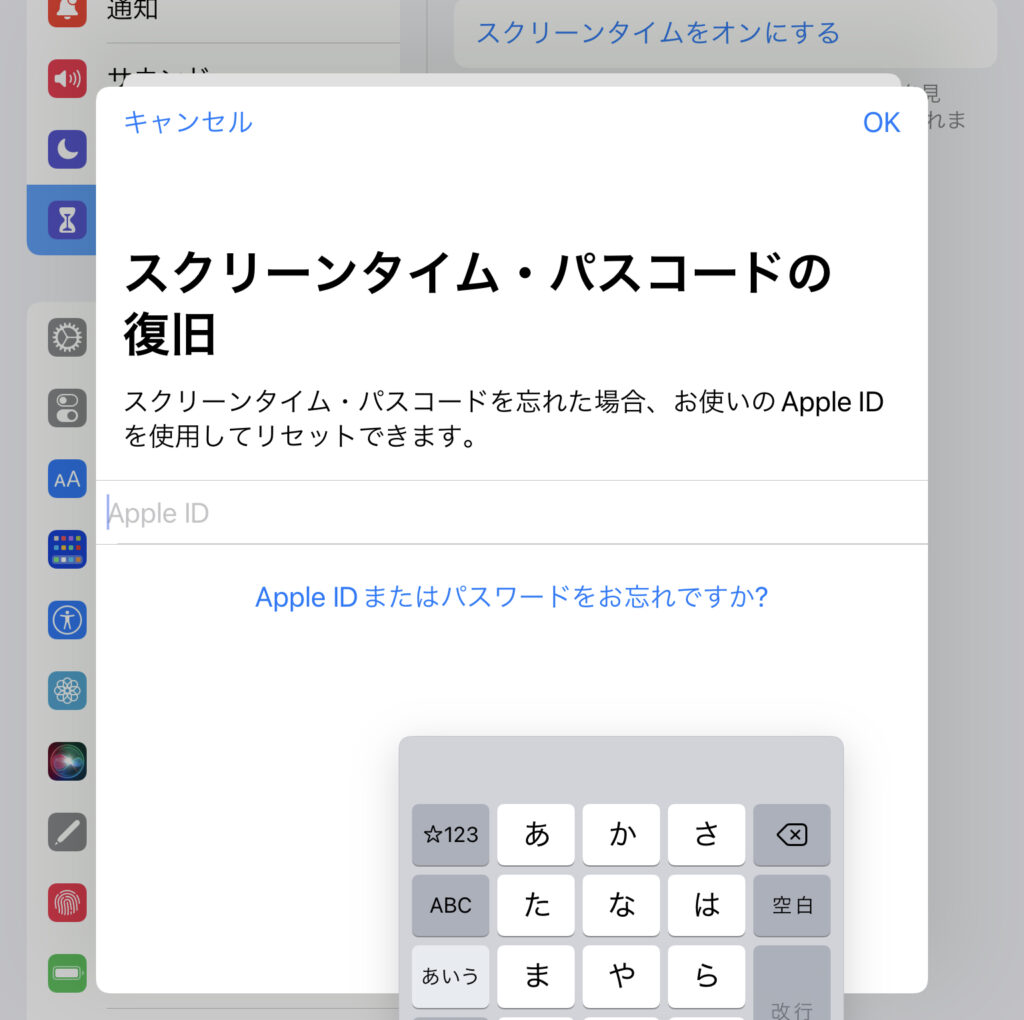
パスコードを設定します。パスコードを忘れた場合にリセットするためのApple IDも設定します。
「設定→スクリーンタイム」内の「デバイス間で共有」を切っておくと、自分と子供の利用時間が別レポートになります。
異なるユーザーの利用時間を合算する意味があまりないので、切っておいた方が便利です。
App使用時間延長の許可を設定
Appの制限時間が来たとき「使用制限終了時にブロック」にチェックが入っていないとボタンひとつで無効化できてしまいます。
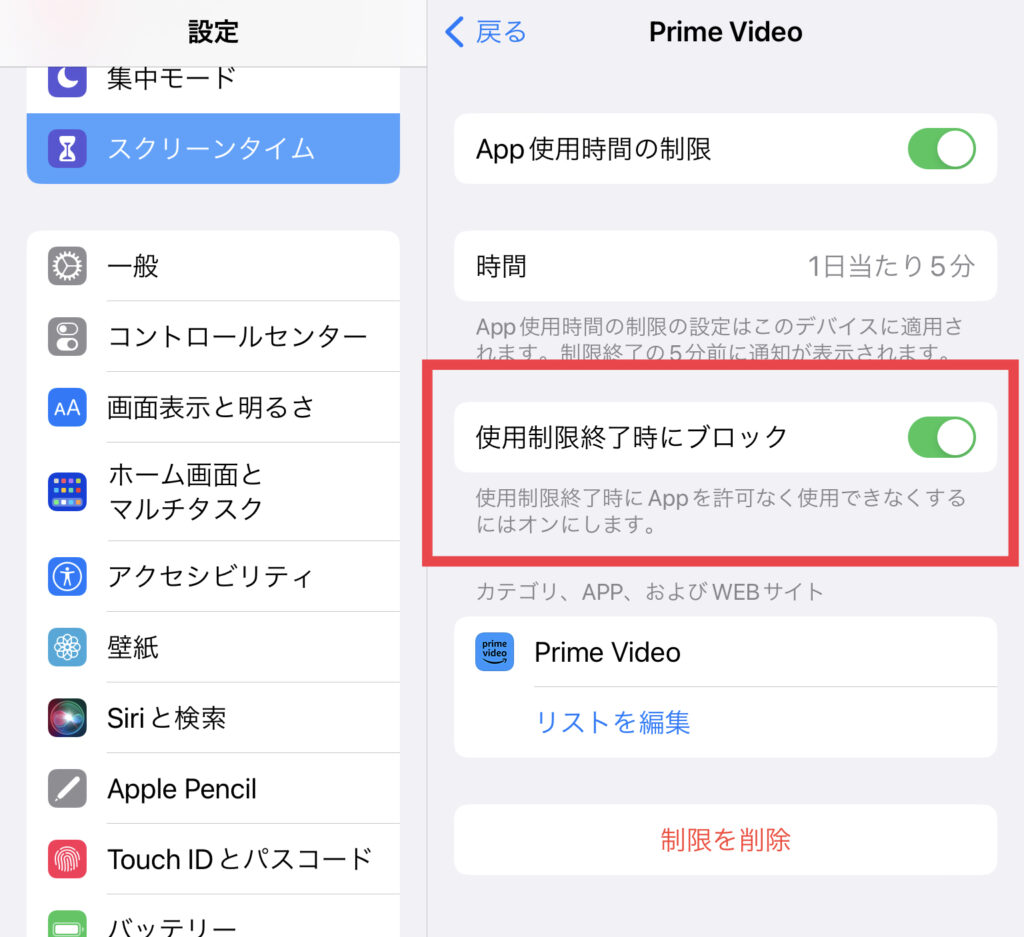
このチェックが入っていると、スクリーンタイムの延長に許可を得るようにパスワードを表示させることができます。
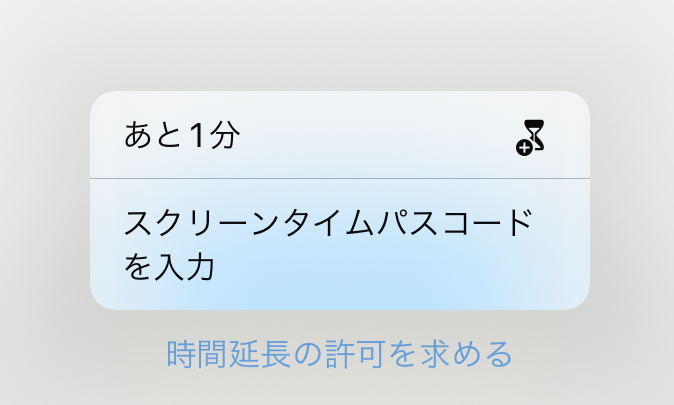
「時間延長の許可を求める」が追加され、暗証番号を知らない限りは突破されなくなります。
コンテンツとアプリ課金の制限
スクリーンタイムの他設定で、アプリの購入や課金にも制限をかけておくと、より安心です。
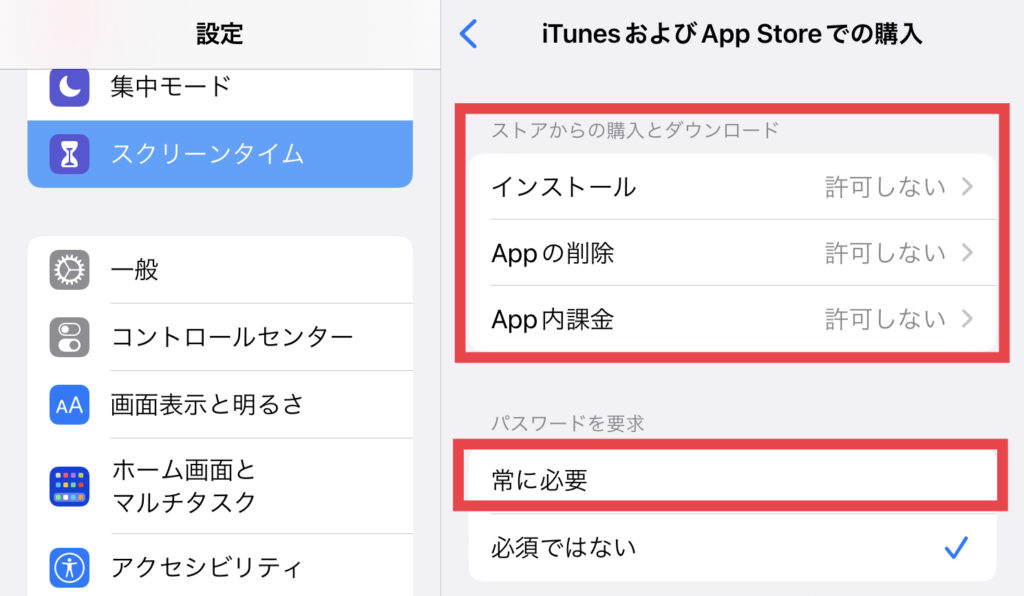
設定→スクリーンタイム→コンテンツとプライバシーの制限→iTunesおよびApp Storeでの購入
全て「許可しない」にしておきましょう。「パスワードを要求」も「常に必要」にしておくのが無難です。
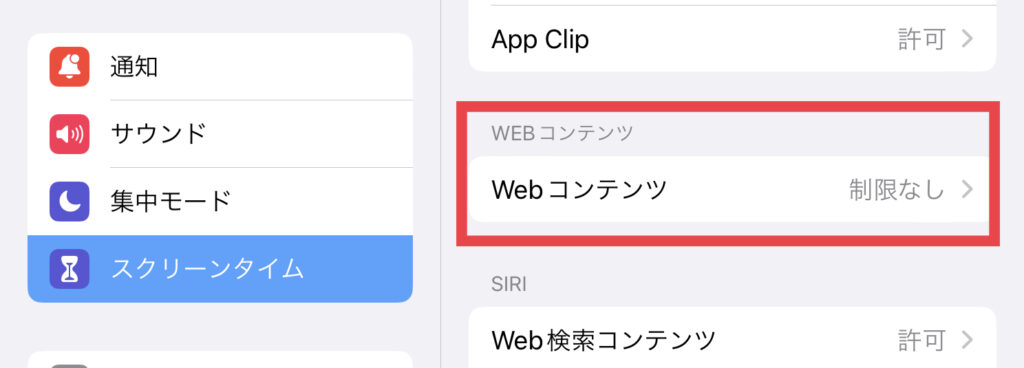
設定→スクリーンタイム→コンテンツとプライバシーの制限→コンテンツ制限
WEBコンテンツについても「成人向けWebサイトを制限」にしておくのがおすすめです。
先述した通り、子供専用のiPadでない限り、ペアレンタルコントロールは不自由が多く現実的ではありません。やはり専用に酔いするなら設定も楽で安価なキッズタブレットが良いです。
» iPadマニアが子供におすすめなのはAmazonキッズタブレット
ペアレンタルに加えて、次の項で解説する設定を追加しておきましょう。
iPad(iPhone)を子供に貸す・使わせるのに便利な設定

ここからは「親のiPadを子供に貸す」想定の設定です。
※もちろん、子供用iPadだとしても設定しておくとなお良し。
子供が勝手に操作できない設定
例えばYouTube以外を触れないようにして子供に渡すといった運用ができます。
電源もボリュームも操作無効にして渡せば、渡した時点で完結します。
アクセスガイドの設定方法
以下、Appleの公式HPより抜粋します。
- 「設定」→「アクセシビリティ」→「アクセスガイド」をオン
- 「パスコード設定」をタップし、「アクセスガイドのパスコードを設定」をタップ
- パスコードを入力し、もう一度入力。FaceIDまたはTouchIDで終了できるようにしておくと楽です。
アクセスガイドを開始する
iPhoneX以降ではサイドボタンを3回、iPhone8以前ではホームボタンを3回押し、右上の「開始」を押すことで、アクセスガイドが開始します。
さらに画面の一部だけ触れないようにすることもできます。詳細はAppleの公式HPをご確認ください。
アクセスガイドを終了する
開始した時と同様の操作をして、パスコードを入力することで終了できます。
※Touch ID または Face ID を有効にしている場合は、2回押し。
アクセスガイドのパスワードを忘れた時
端末の強制再起動で解除できます。再起動すれば、アクセスガイドの機能が自動的に終了します。

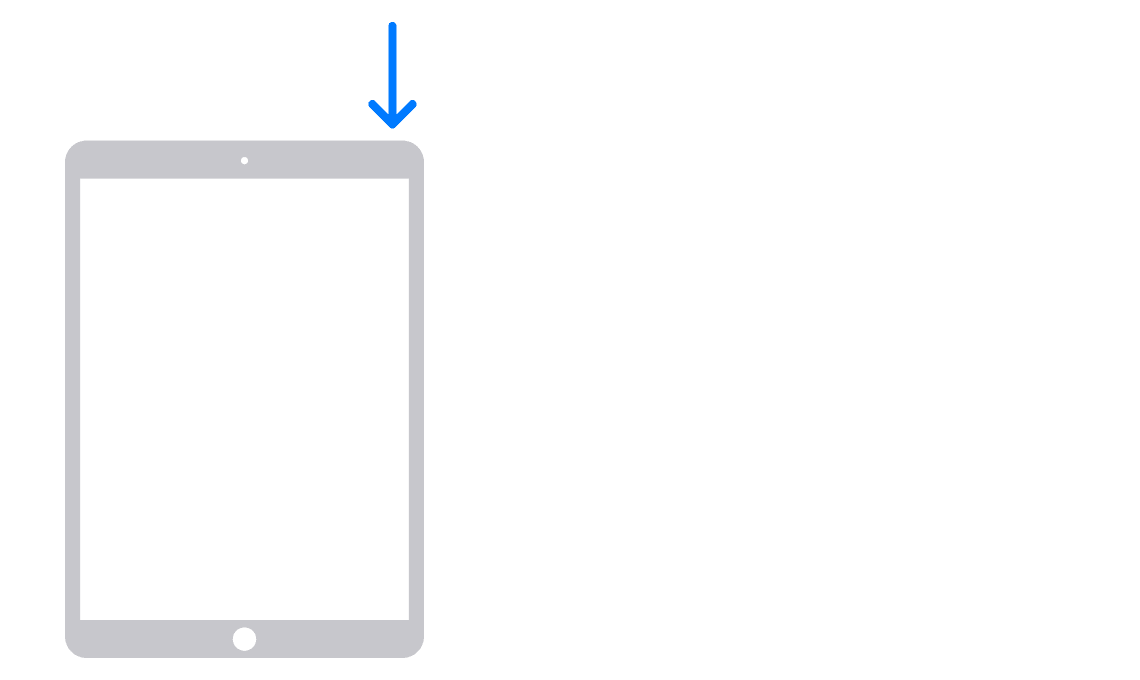
iPad(iPhone)の再起動方法詳細は公式HPを参考にしてください。
例えば子供に貸す時には、Youtubeを起動してアクセスガイドを開始。この状態で貸せば、メールや連絡先の誤動作や、意図しないアプリの起動を抑止できます。
子供用のホーム画面を作る設定
集中モードをカスタムすると、子供に渡すときに専用ホーム画面を表示できます。

例えば、普段は自分のホーム画面、子供に貸すときはYoutubeとゲームアプリだけのホーム画面、といった切り替えが可能です。
※右にスライドするとAppライブラリが表示されてしまうので、厳密に制限しているわけではありません。
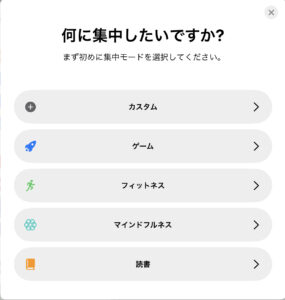
設定→集中モード(スクリーンタイムの上にあります)
カスタム以外の集中モードを選択しましょう。ゲームや読書などがオススメです。
※カスタムモードはホーム画面の表示アプリを編集できません。
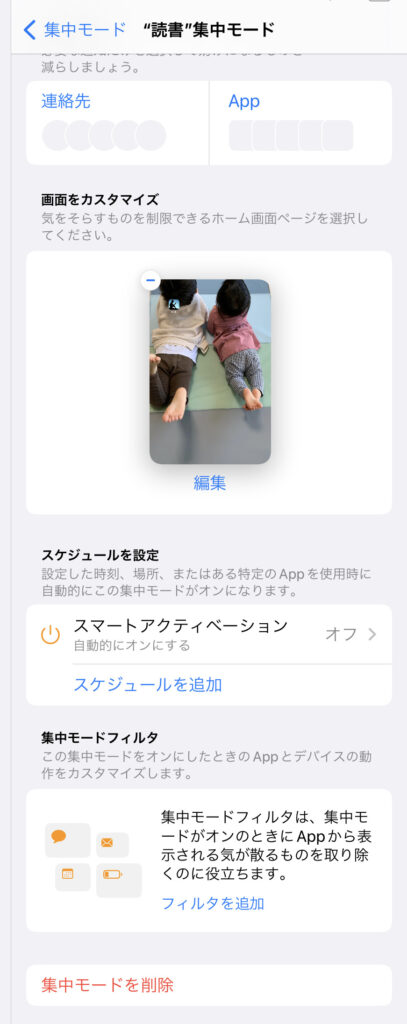
設定画面の上部にある「連絡先」や「App」に設定したものは通知されますが、誤動作を防ぐために子供用は未設定でOK。
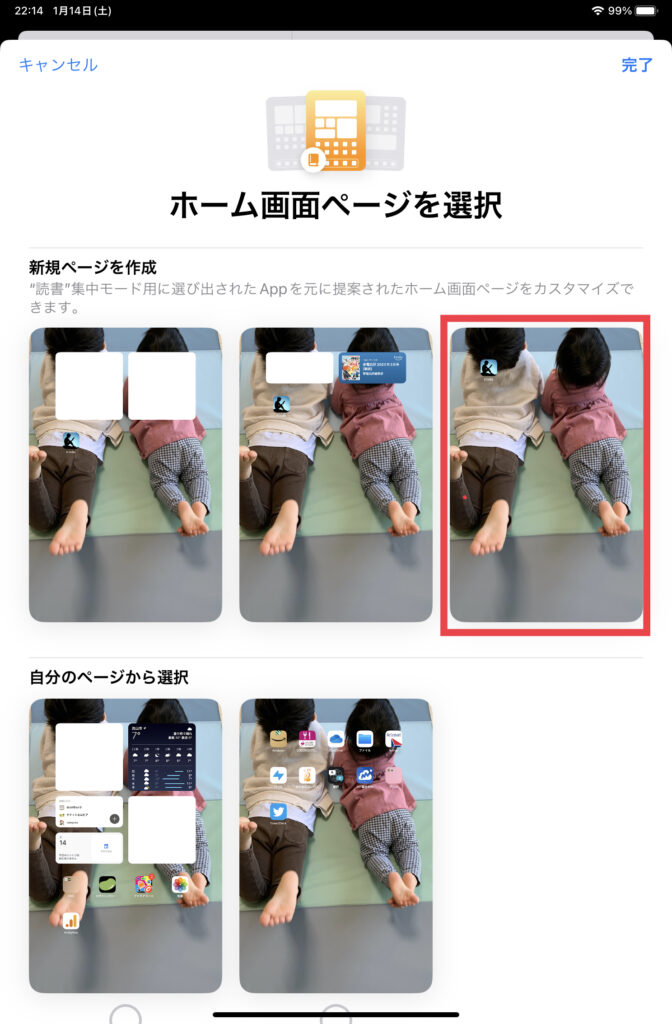
「画面をカスタマイズ」を押すと「新規ページを作成」が表示されます。好きな画面を選んで下部「Appを編集」を押すことで、さらに表示するアプリを絞れます。
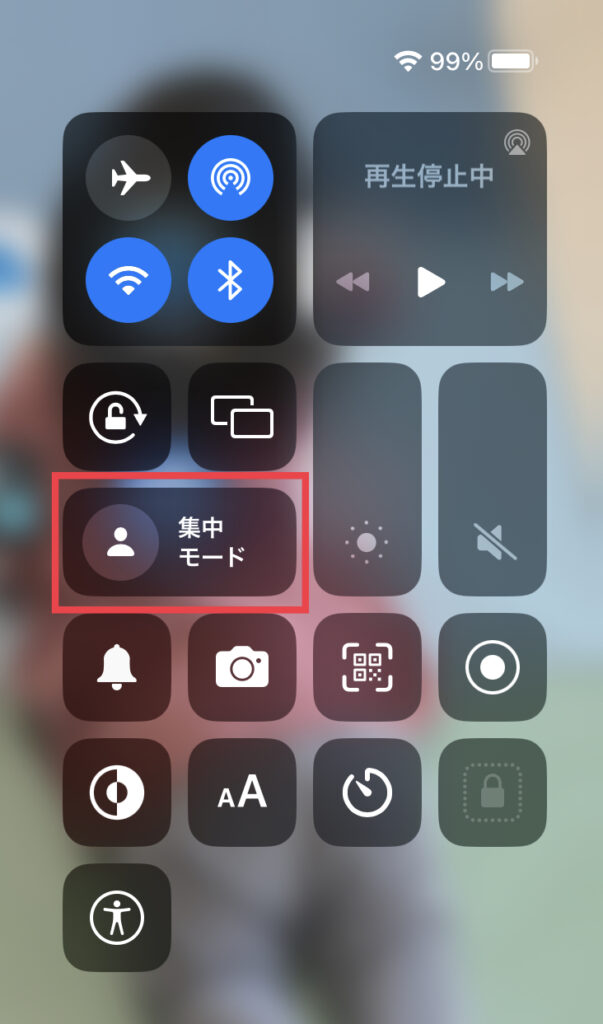
貸し出す時には、右上のコントロールセンターから、瞬時に子供用のホーム画面へ切り替えできます。
パスコードなく切り替えできるので拘束力は弱めですが、小さい子供にとっては十分です。
iPadの子供用設定は、専用端末にしない限りどれもあと一歩です。
iPadにこだわりがないなら、最初から子供用に最適化されているAmazonキッズタブレットがおすすめです。
iPadを子供に貸す・使わせるための準備(本体設定以外)

YouTubeはキッズ用を使う
Youtubeには子供にとって不適切なコンテンツも含まれます。
ですが、そもそも不適切コンテンツが除外されているYoutubeキッズを使えばその必要もありません。
Youtubeとは別のアプリなので、以下からダウンロードできます。
子供に使わせる際には、Youtubeキッズを起動→アクセスガイドをして渡してあげると安心です。
Youtubeの制限モードを使う
Youtubeキッズは安心ですが、「子供に見せても良いと思うチャンネル」が表示されないこともよくあります。
例えば我が家では小学2年生がSASUKEにハマっていますが、Youtubeキッズでは表示されません。
このような場合には、大人用アカウントでログインして、制限モードをオンにするのが便利です。
制限付きモードを有効にすると、不適切な可能性のある動画がフィルタリングされて非表示になります。
※ただし完璧ではないため、子供に見せたくない動画が表示される可能性もある
設定方法は以下の通り。再生デバイスごとに設定が必要なので、子供がよく使う端末ではオンにしておきましょう。
- YouTubeにアクセスし、右上のプロフィールアイコンをクリックしてアカウントにログイン
- 再度プロフィールアイコンをクリックし、表示されたメニューから「制限付きモード」を選択
- 「制限付きモードを有効にする」の横にあるトグルスイッチをクリックしてオンにする
- YouTubeアプリを開き、右下の「アカウント」アイコンをタップ
- 「設定」アイコンを押す(右上)
- 「全般」をタップし、「制限付きモード」までスクロール
- 「制限付きモード」の横にあるトグルスイッチをタップしてオンにする
夕方以降にはブルーライトメガネ
有害コンテンツ以外の心配は、ブルーライトによる睡眠障害です。
視力低下への因果関係は専門家でも意見が割れていますが、睡眠障害については一定の効果が見込まれているようです。

我が家では夕方以降に使わせることが多いので、タブレット使用時は必ずブルーライトメガネを着用させています。
今は店舗に行かずにオンラインでも買えるので、タブレット用に用意するのも簡単です。
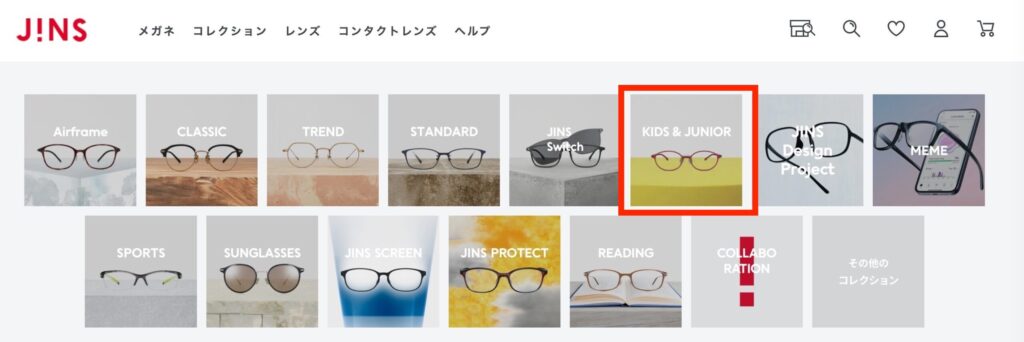
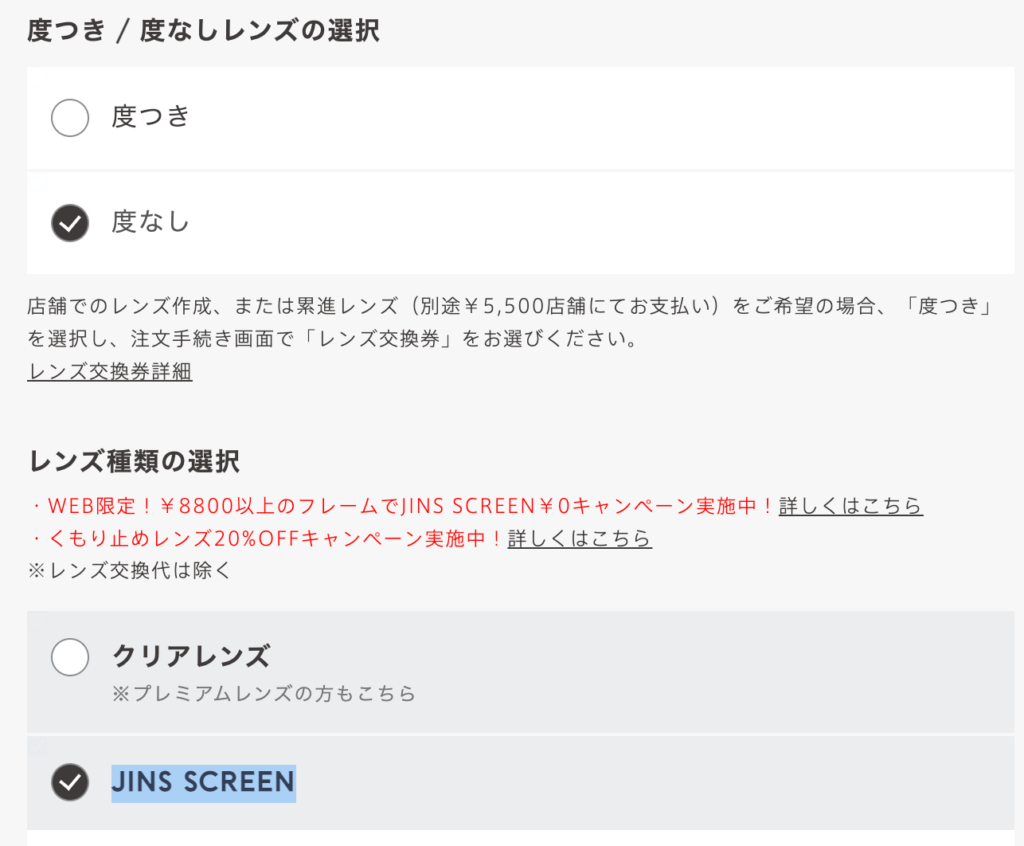
検索結果の絞り込みからサイズも選べます。Smallサイズは園児でも使いやすいです。画面上で試着もできます。
フレーム角度が気になる場合は実店舗で調整もしてくれます。iPadを使わせるなら一本は用意しておきたいアイテムです。
液晶による睡眠障害かもしれません。
自宅で注文、送料も無料。
キャスト設定と使い方も把握
テレビとiPadが同じネットワーク上にあれば、動画コンテンツの多くはテレビに映し出すことが可能です。
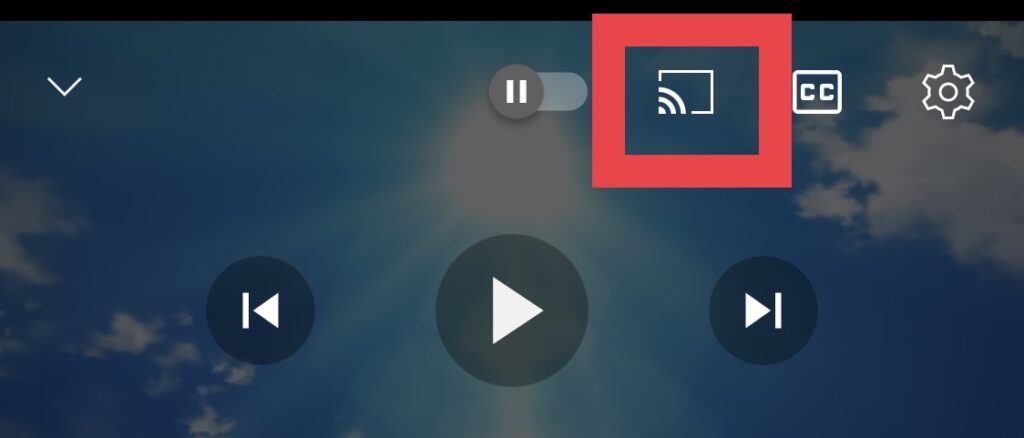
テレビに映すことで、大人も同じ動画を閲覧できるので、不適切コンテンツ閲覧を防止する方法の一つとしても有用です。
眼科医にとったアンケートでは、視力低下の一番の要因は「至近距離でモノを見る」とのこと。
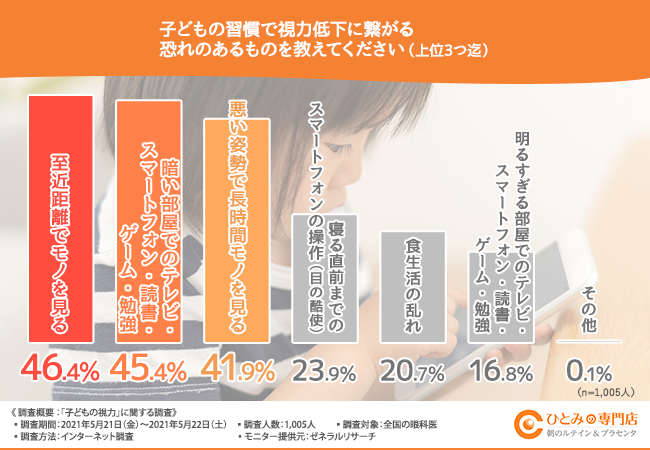
動画に集中するあまり近距離で液晶を覗く姿はよく見かけます。
自宅で使う場合は、キャスト機能を活用して画面への近づきすぎを防止しましょう。
有線ケーブルならゲームなども映せます。以下のような機器とHDMIケーブルでテレビと繋ぎましょう。
» (参考)大画面のiPadでもう疲れない!「外部ディスプレイ+iPad」の使い方
スマホにはゲーム用コントローラーもつながるので、iPad+コントローラー+テレビでゲームするのもありです(Switchやプレステのコントローラーと繋げる方法)。

iPadを子供に使わせるペアレンタルコントロールのまとめ
- ペアレンタルコントロールの絶対設定
- それぞれ痒いところには手が届かない
- 端末設定以外にもできることはある
子供用タブレットではないので万能とは言えませんが、子供に使わせるなら設定しておいた方がいいのは間違いありません。
コンテンツの質も含め、iPadにこだわりがないならAmazonキッズタブレットも視野に入れてみてください。
子供の急な「友達と公園で約束した!」に毎回ついていかなくて大丈夫です。
仕事や家事に集中したいパパママに超おすすめ。私はもう手放せません。